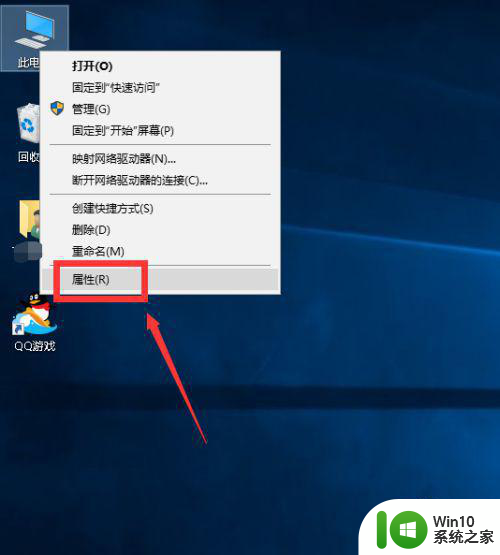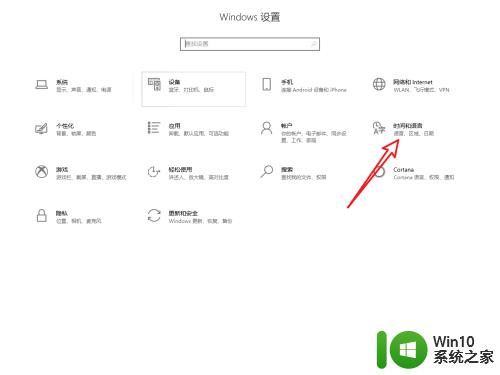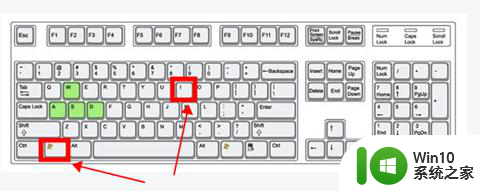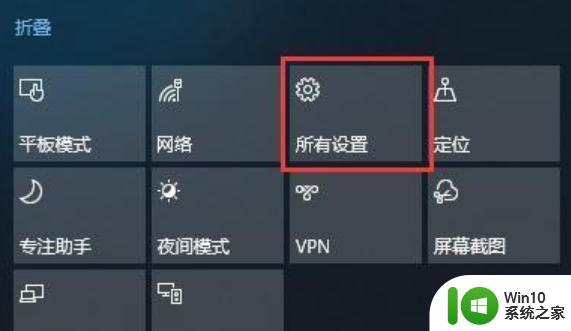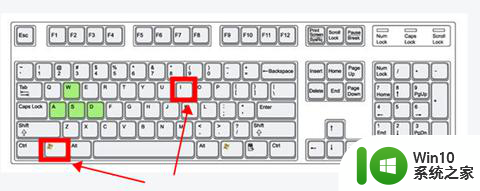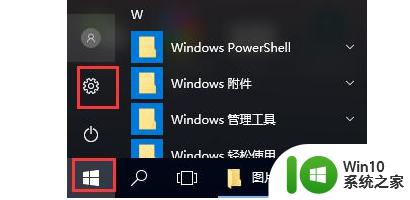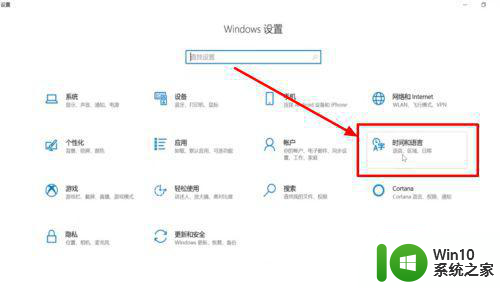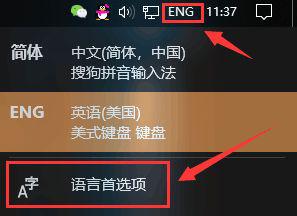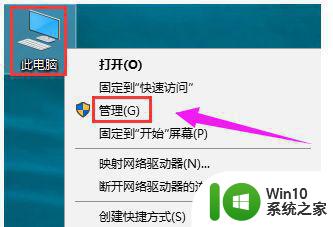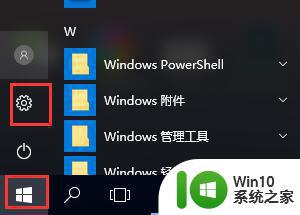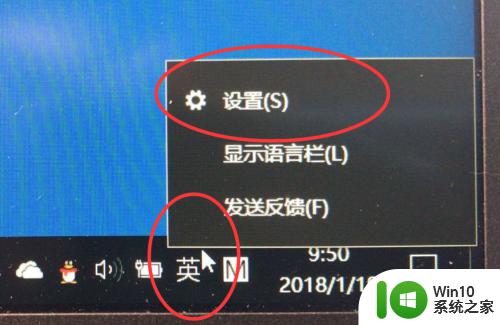win10输入法切换不出来电脑输入法不见了怎么办 Win10输入法消失怎么恢复
在使用Win10电脑时,有时候会遇到输入法无法切换或者消失的问题,让人感到困扰,这种情况可能是由于系统问题或者输入法设置错误导致的。如果你也遇到了Win10输入法消失的情况,不要慌张可以通过一些简单的方法来恢复输入法,让你重新享受正常的电脑输入体验。接下来就让我们一起来看看如何解决这个问题吧。
具体方法:
1、鼠标右键单击此电脑--属性,如下图所示

2、选择控制面板主页进入,如下图所示
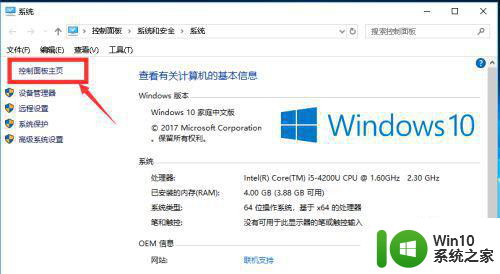
3、在控制面板选择时间、语言和区域,如下图所示
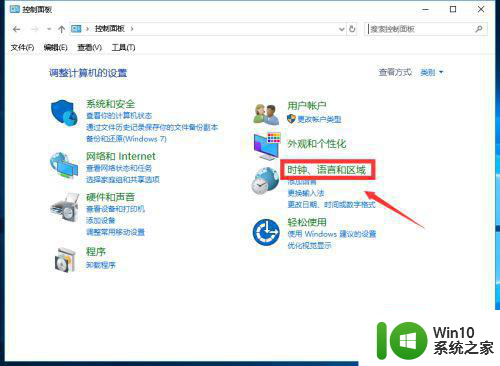
4、接下来点击语言进入,如下图所示
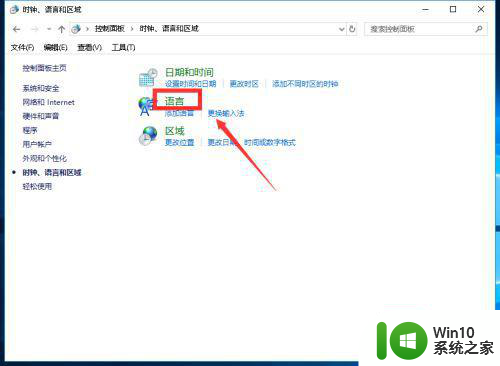
5、在语言界面点击左侧的高级设置进入,如下图所示
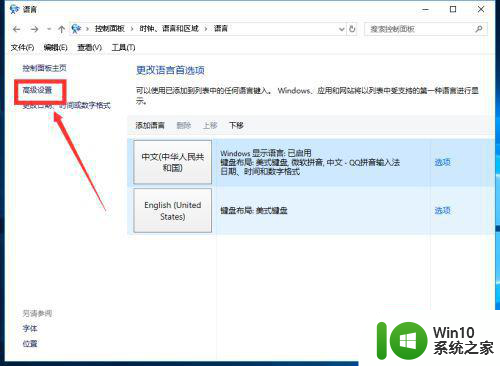
6、进入高级设置界面,点击下方的更改语言栏热键,如下图所示
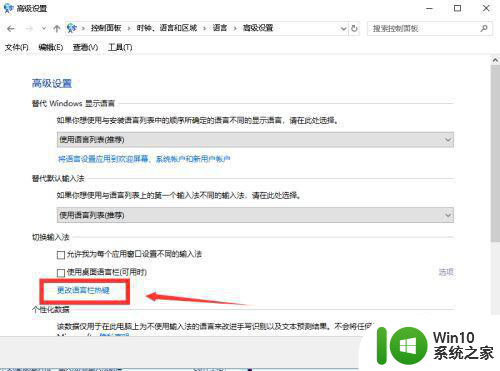
7、进入文本服务和输入语言窗口,选择在输入语言之间,然后点击更改按键顺序(C),如下图所示
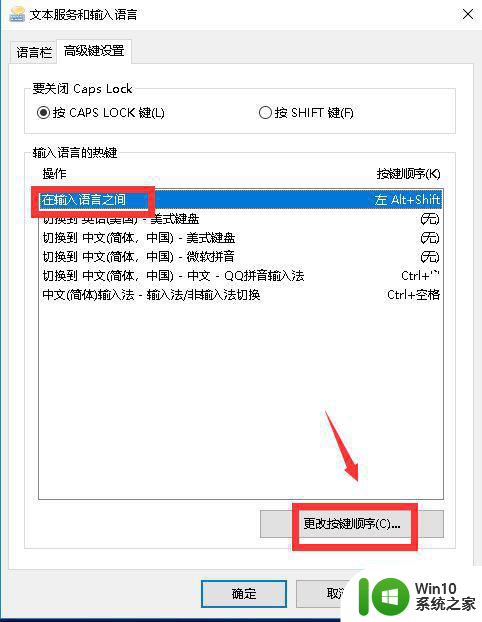
8、我们发现两个切换都没有配置,所以就无法切换了,如下图所示
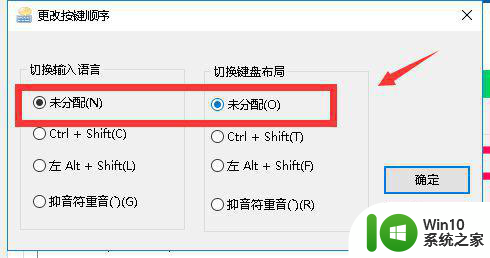
9、我们根据自己的习惯配置快捷切换键,点击确定按钮,这样输入法就正常了,可以随意切换,如下图所示
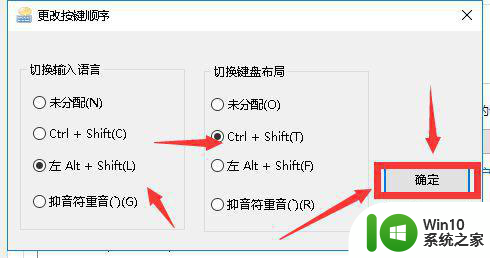
以上就是win10输入法切换不出来电脑输入法不见了怎么办的全部内容,有需要的用户就可以根据小编的步骤进行操作了,希望能够对大家有所帮助。