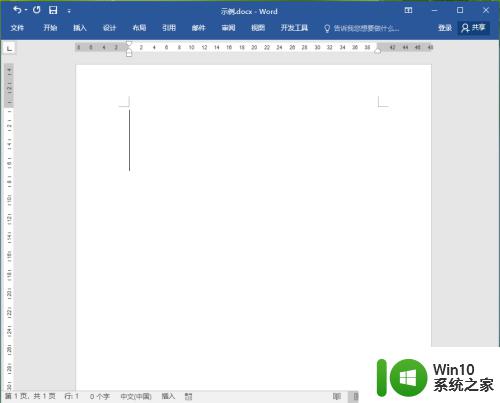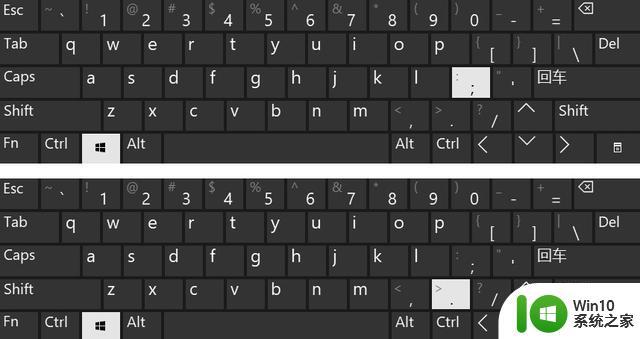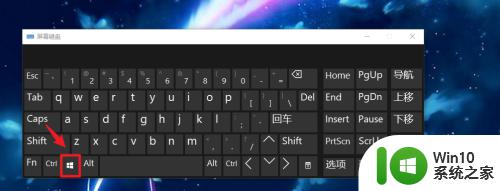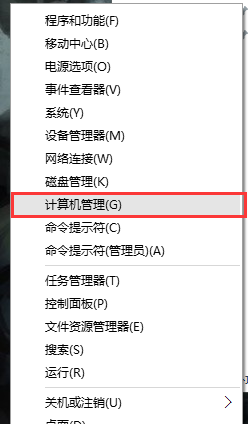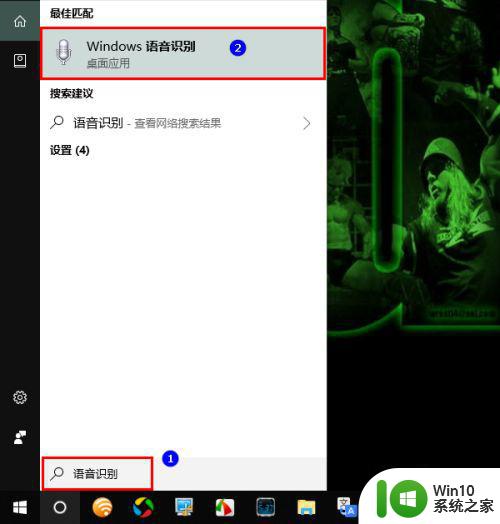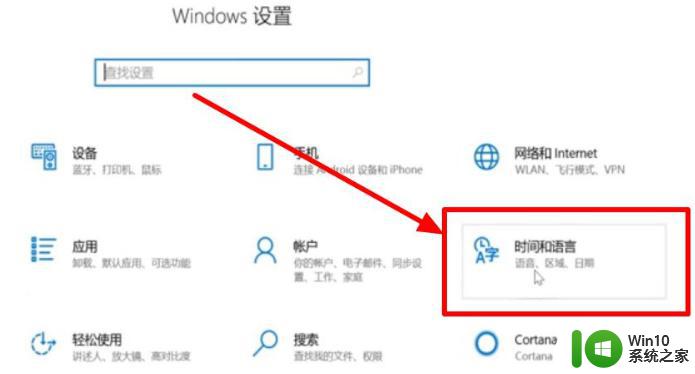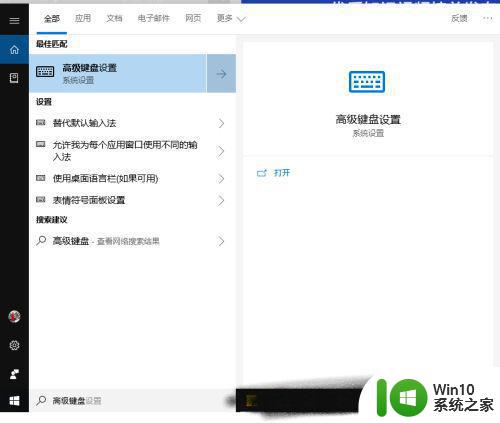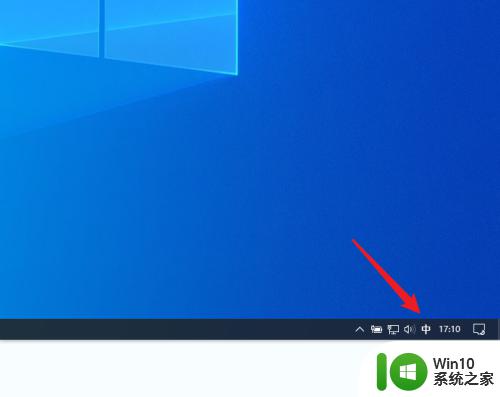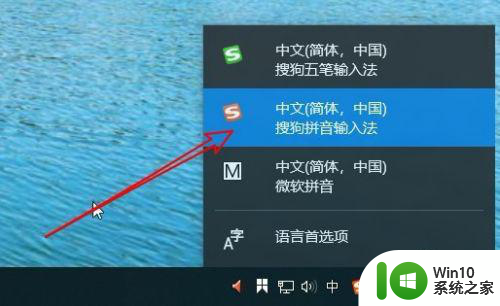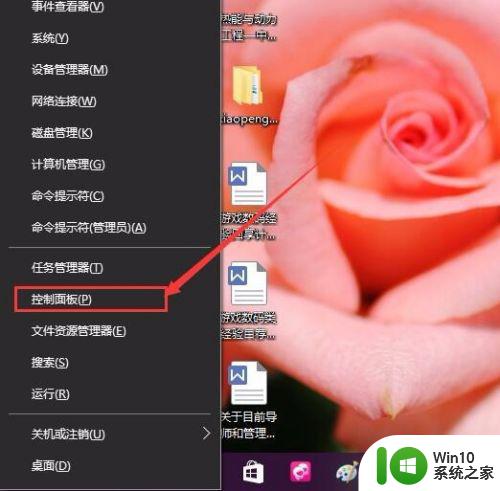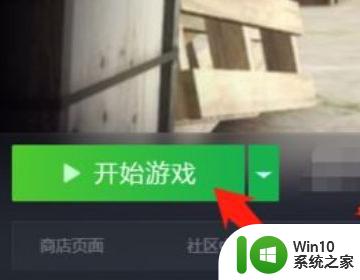win10输入法输入表情的方法 win10输入法怎么输入表情
更新时间:2023-04-24 15:49:38作者:zheng
在win10自带的系统输入法中是可以输入表情的,但是很多用户都不知道该如何输入表情,今天小编就给大家带来win10输入法输入表情的方法,如果你刚好遇到这个问题,跟着小编一起来操作吧。
具体方法:
1.首先,同时按下键盘上的 Win + . 键。
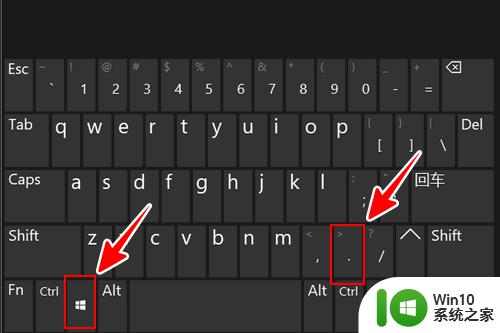
2.这时就会弹出表情符号输入窗口。如果想输入哪个表情图,鼠标点击窗口中的图片就可以了。如果想查看更多的表情图片,则可以下拉滚动条。
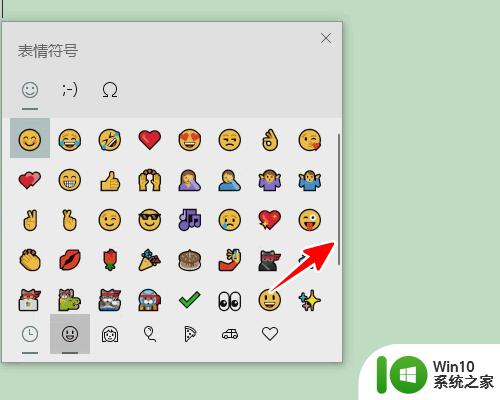
3.如果想在表情下的小分类间切换,则可以点击下方的分类图标。
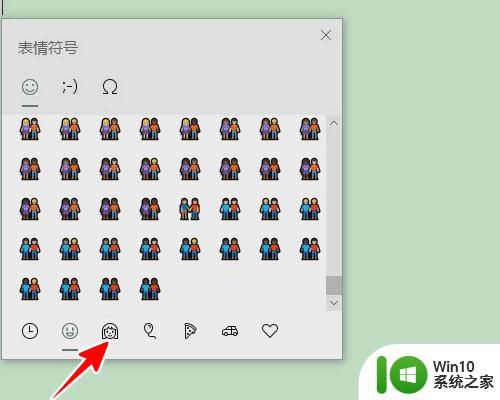
4.如果想输入“颜文字”,则可以点击上方的第二个图标。
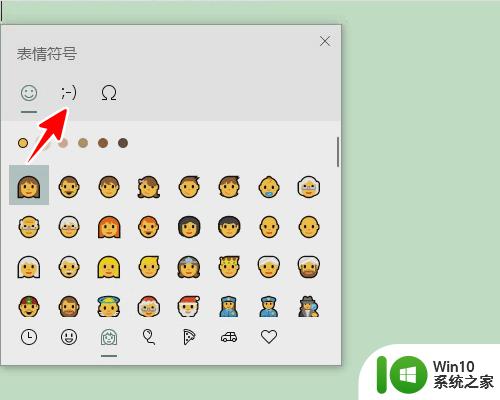
5.如果想输入“符号”,则可以点击上方的最后一个图标。
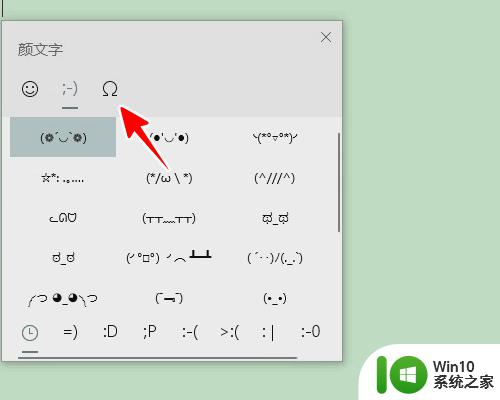
6.同样的,切换到指定的类型后,如果下方有子分类,可以点击分类图标在各个分类间切换。
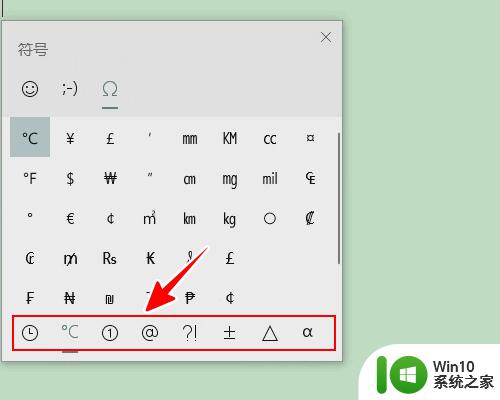
以上就是win10输入法输入表情的方法的全部内容,有出现这种现象的小伙伴不妨根据小编的方法来解决吧,希望能够对大家有所帮助。