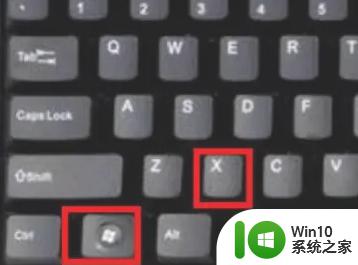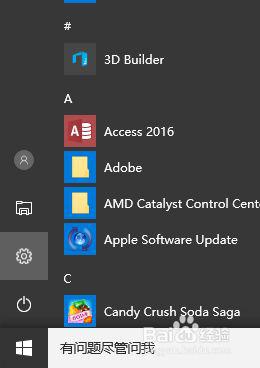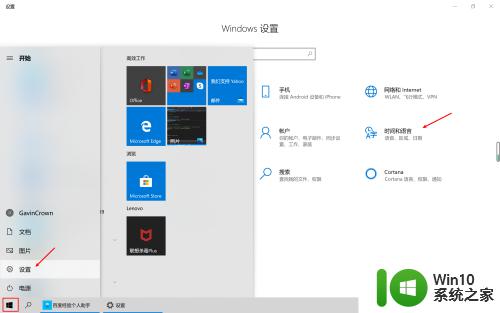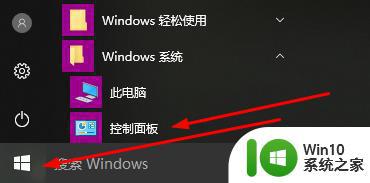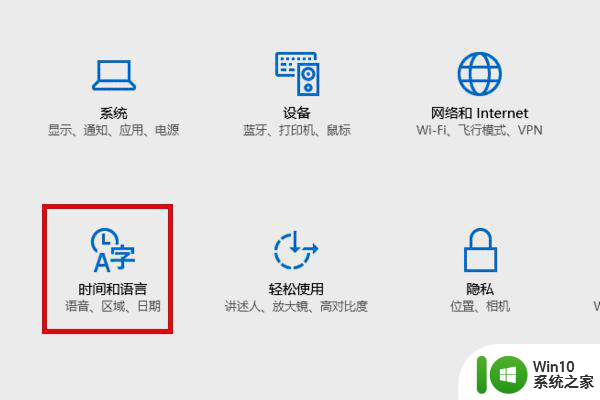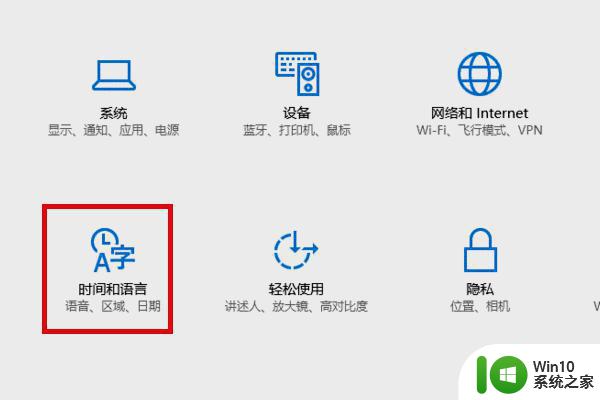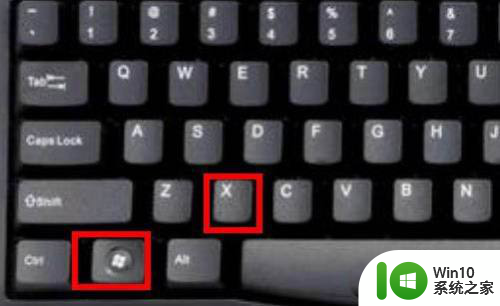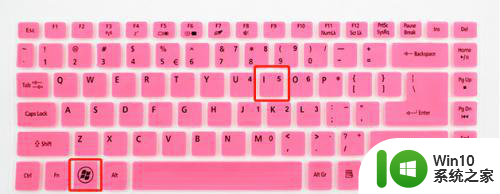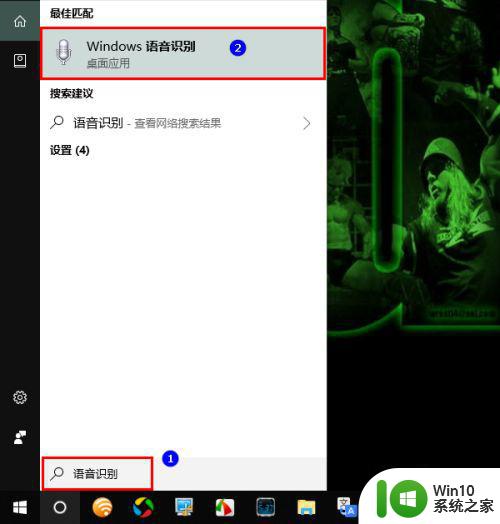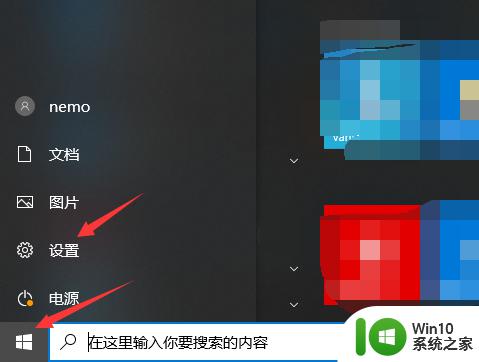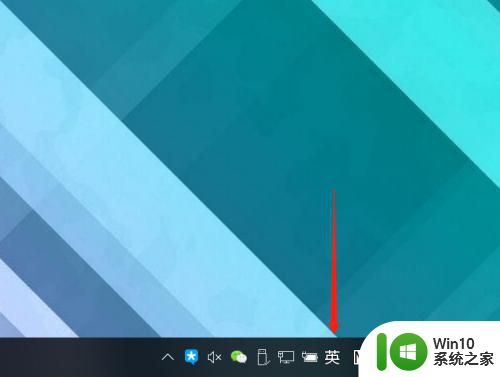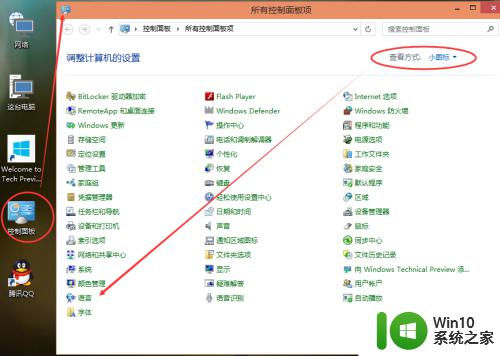win10输入法输入繁体的详细步骤 win10怎么输入繁体
更新时间:2023-07-24 09:29:13作者:zheng
有些用户想要在win10电脑中自带的微软输入法输入繁体字,但是不知道该如何操作,今天小编就给大家带来win10输入法输入繁体的详细步骤,如果你刚好遇到这个问题,跟着小编一起来操作吧。
具体方法:
1.鼠标右键点击电脑桌面右下角的【中/英】图标,如图所示:
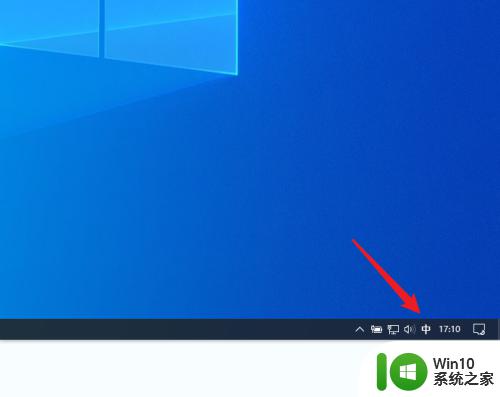
2.在展开的菜单中,点击【字符集】,如图所示:
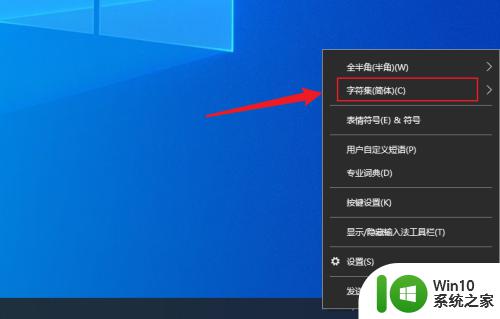
3.点击选择【繁体】,如图所示:
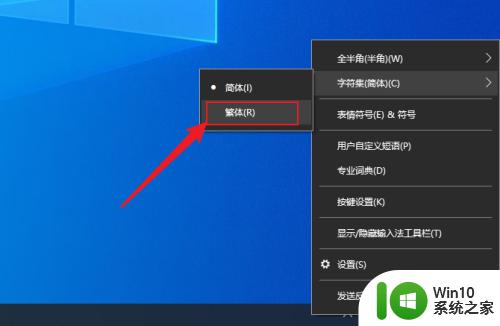
4.设置完成后,微软输入法就可以输入繁体字了,如图所示:
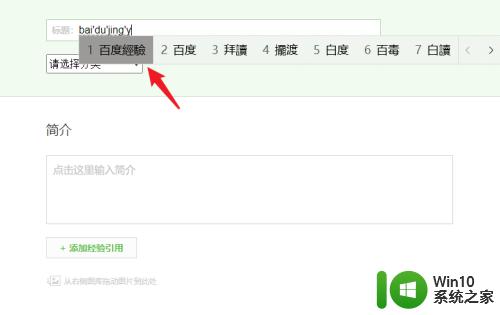
5.如果要恢复简体输入,只需用同样的方法。将字符集更改为【简体】即可,如图所示:
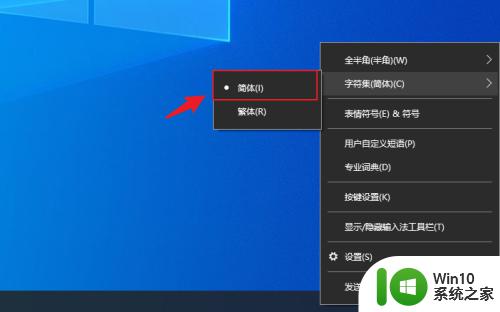
以上就是win10输入法输入繁体的详细步骤的全部内容,有遇到这种情况的用户可以按照小编的方法来进行解决,希望能够帮助到大家。