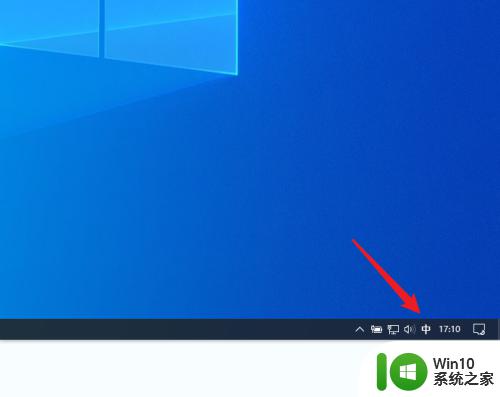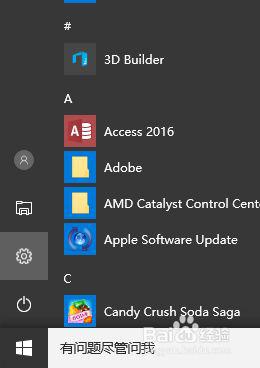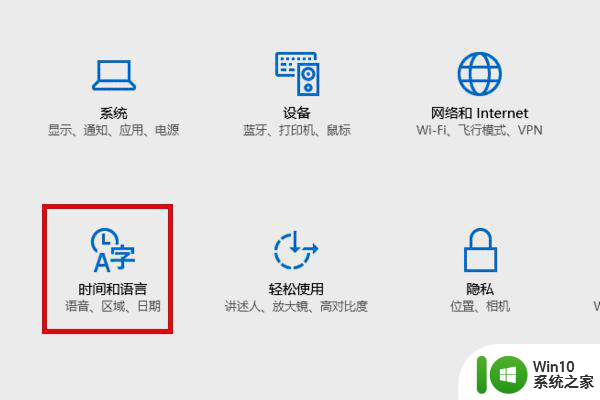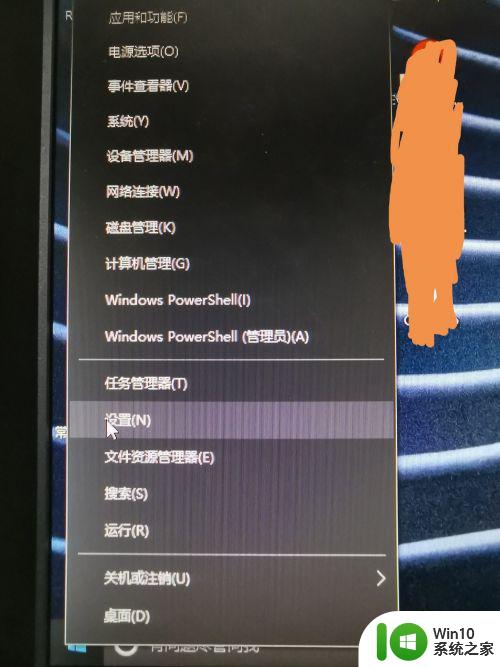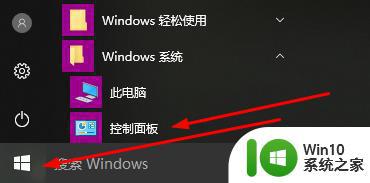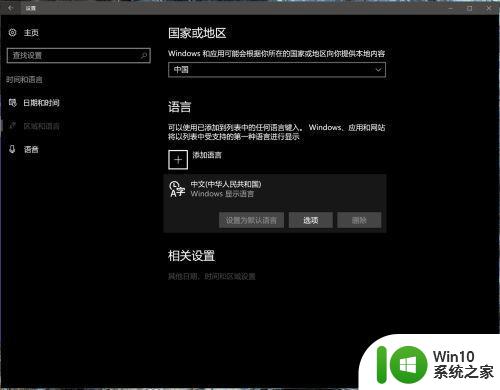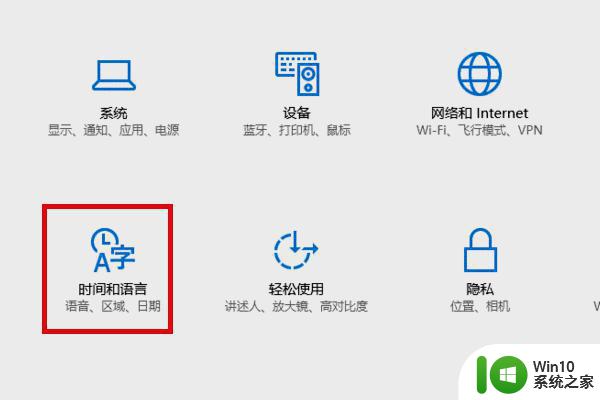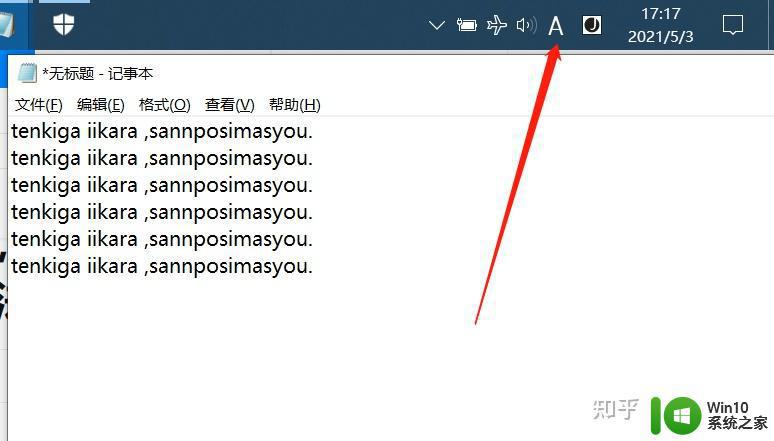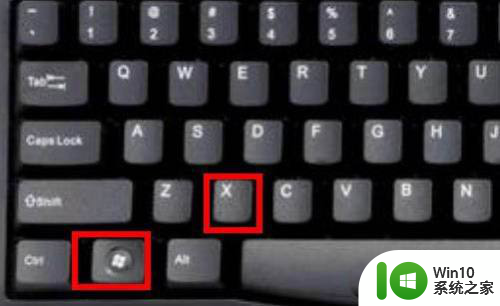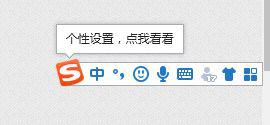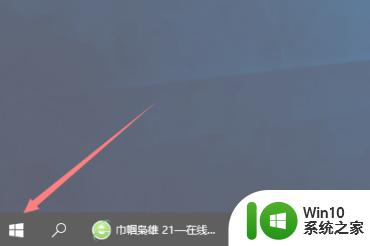win10输入法只能打出繁体字的解决步骤 win10输入法显示语言只有繁体怎么办
更新时间:2023-03-31 17:48:28作者:jiang
win10系统自带有微软输入法,一般情况下,使用微软输入打出都是中文简体。但最近有用户反馈说使用微软输入法打出来的字体是繁体字,而不是中文简体字,怎么办?想让输入法恢复正常,可以参考下文教程进行设置。
1、首先我们按着win+x按键。
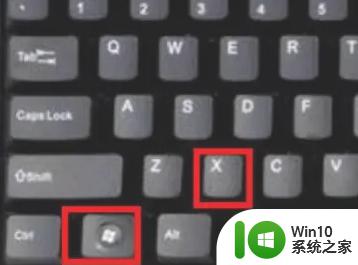
2、选择设置进去。
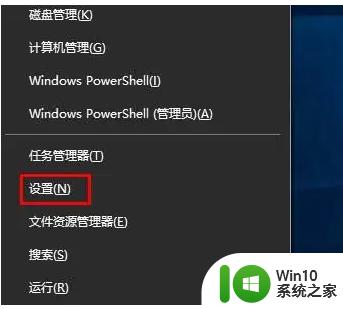
3、点击时间和语言。
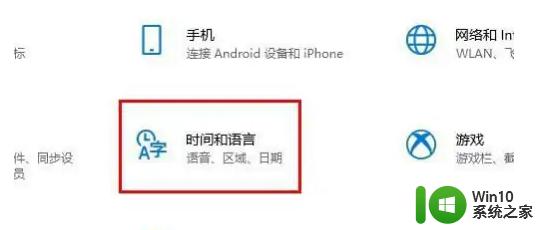
4、点击语言。
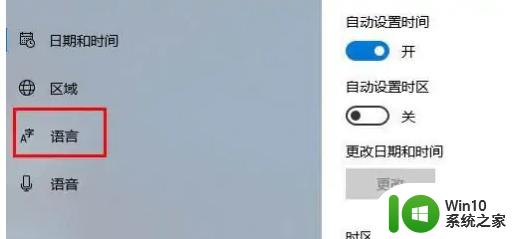
5、点击中文(中国人民共和国) 先点击一下会出来选项 在点击选项进去。
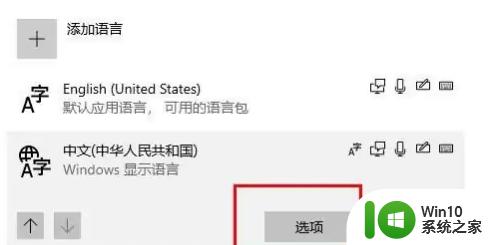
6、往下拉最底下找到 键盘下面你正在使用的输入法 点击他 选择选项进去。
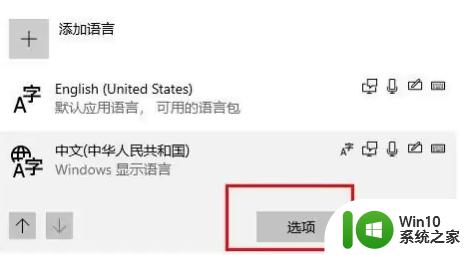
7、点击常规。
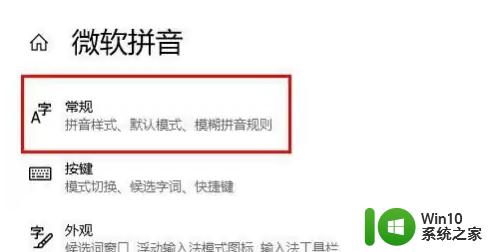
8、在选择字符集这里下面,选择简体中文。
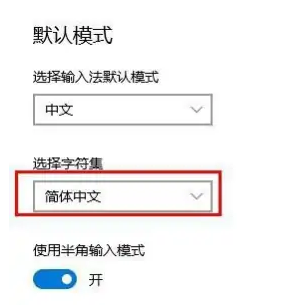
win10系统打出繁体字很多人看不懂,进入输入法设置进行调节成简体中文,很快就可以打出简体中文。