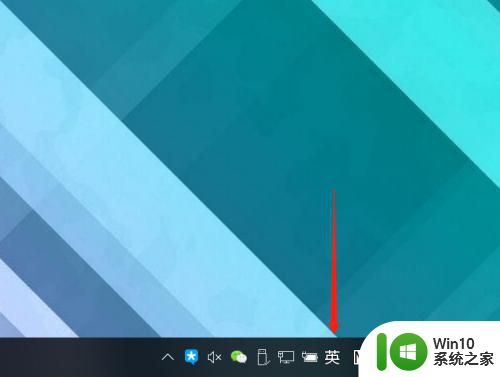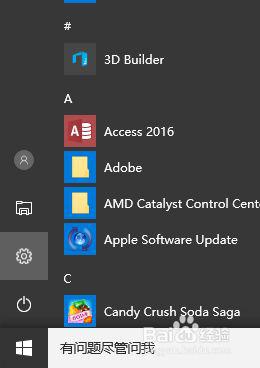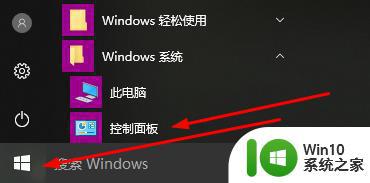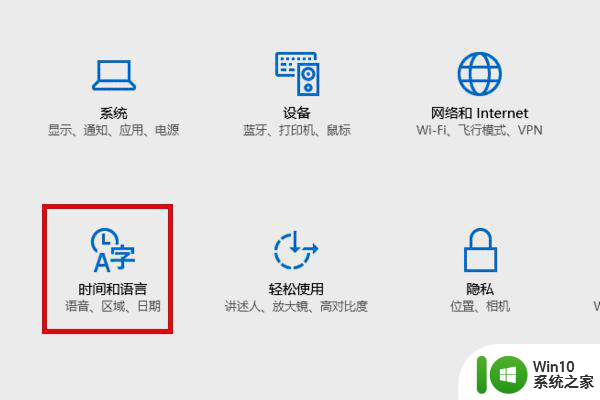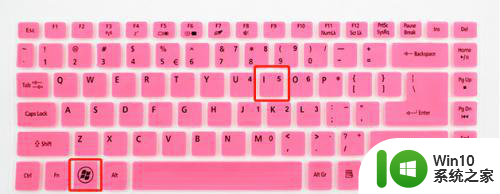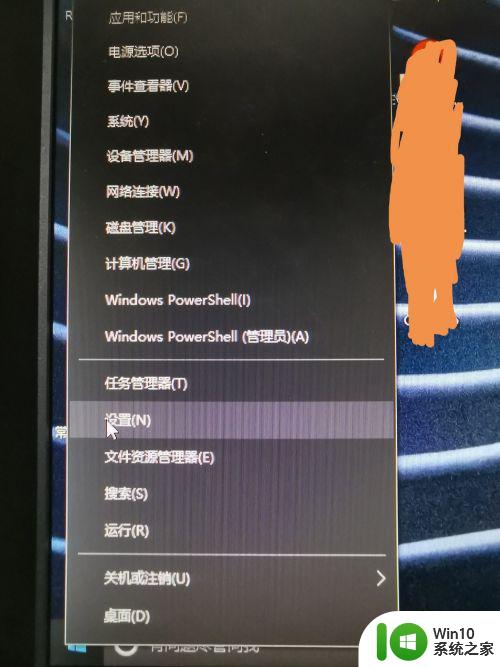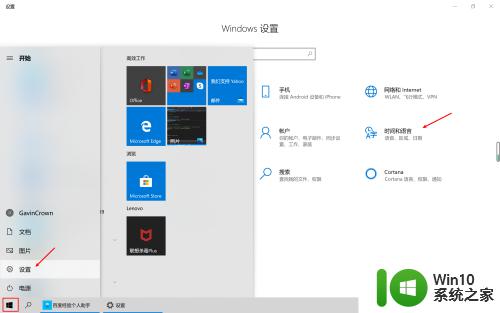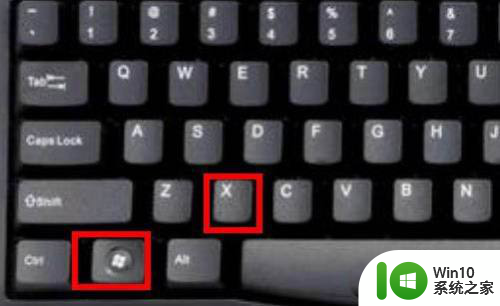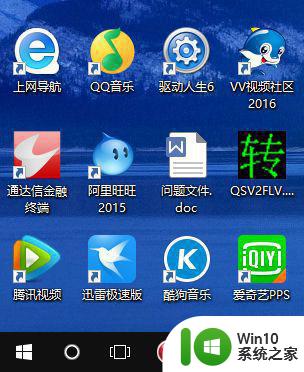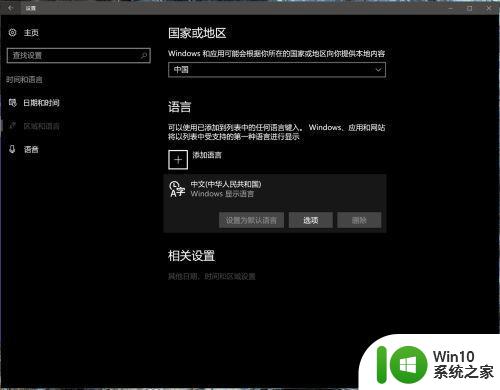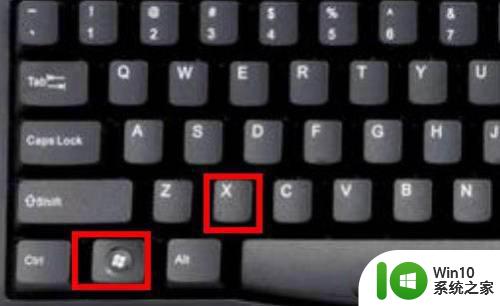win10输入变成繁体中文如何改回去 win10输入法繁体字改成简体怎么改
更新时间:2023-03-05 15:28:48作者:yang
我们在日常使用win10硬盘版电脑的过程中,系统字体也都属于简体中文的形式,用户使用起来能够更加熟练,然而近日有用户在win10系统上进行编辑时却发现输入法的字体变成了繁体字,对此win10输入变成繁体中文如何改回去呢?这里小编就来教大家win10输入变成繁体中文改回去设置方法。
具体方法:
1、进入电脑的设置界面后,点击“时间和语言”选项。
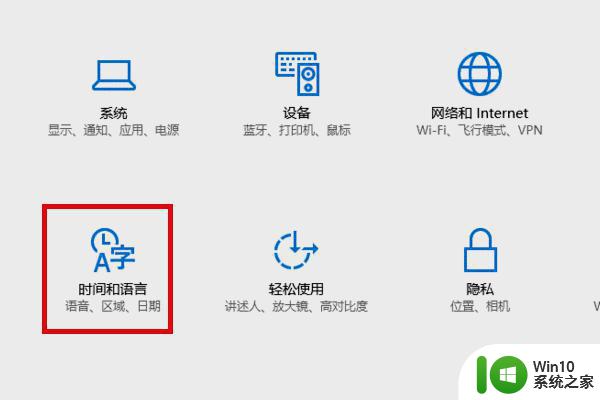
2、然后在出现的界面,点击“区域和语言”选项。
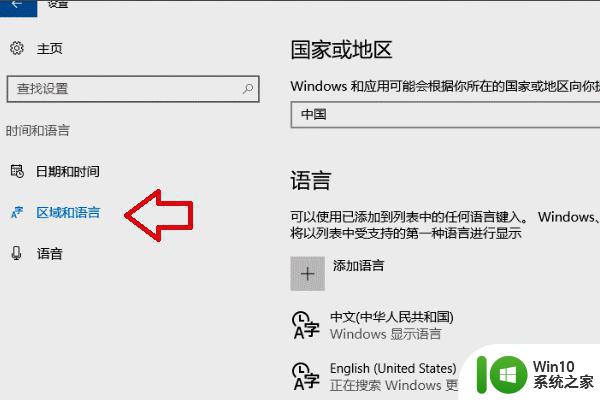
3、在右侧出现的页面中,点击中文语言下的“选项”按钮。
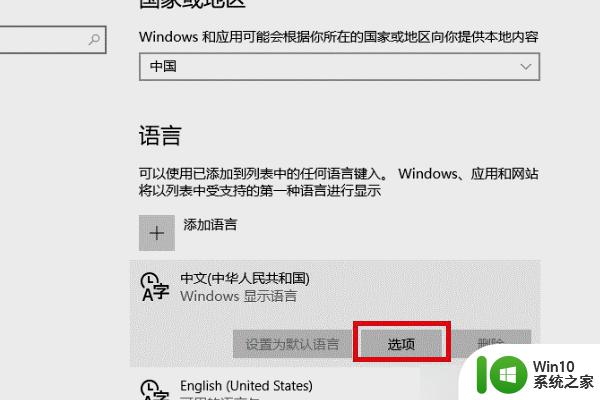
4、然后在出来的界面,点击“微软拼音”下的选项按钮。
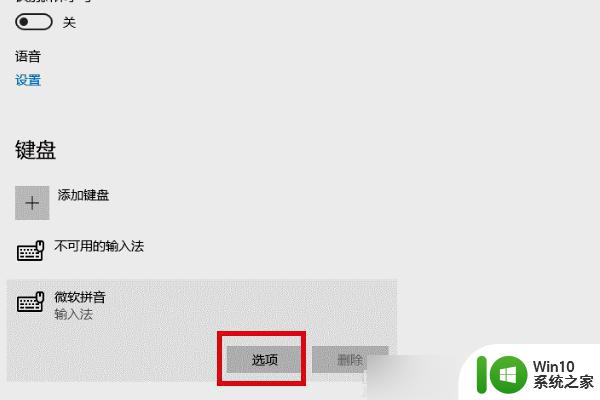
5、最后在“简繁设置”区域选择“简体中文”即可。这样就能把繁体字转换成简体字。
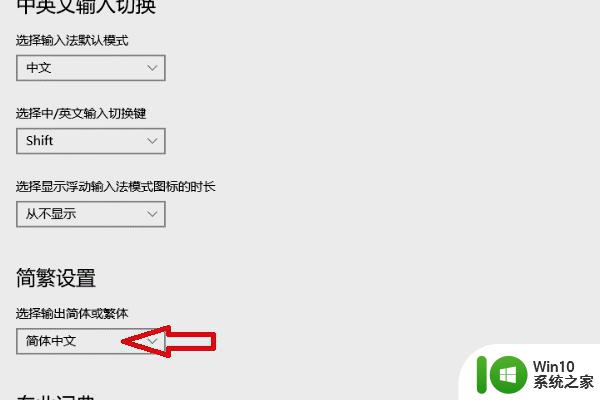
以上就是关于win10输入变成繁体中文改回去设置方法了,如果你也有相同需要的话,可以按照上面的方法来操作就可以了,希望能够对大家有所帮助。