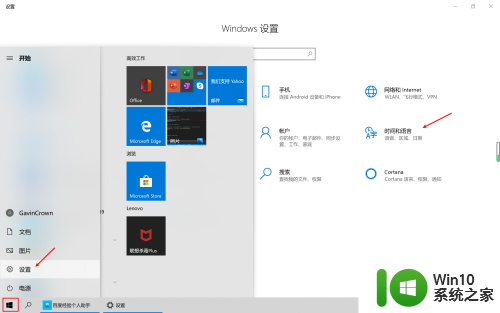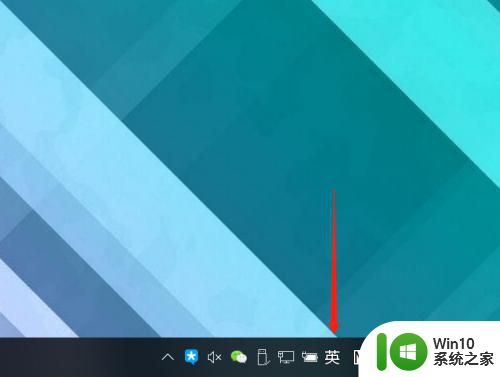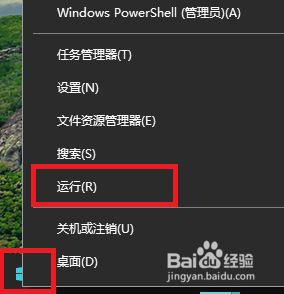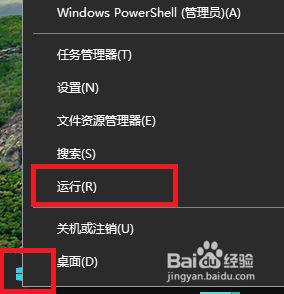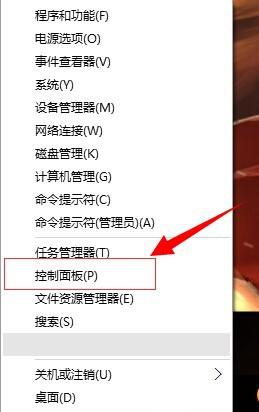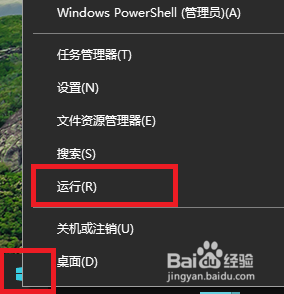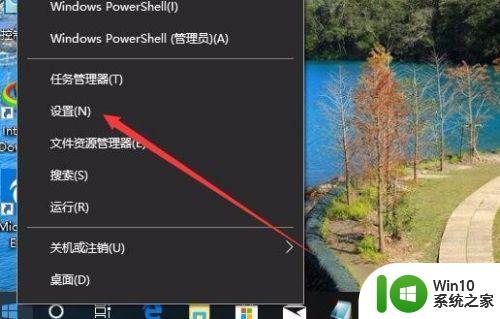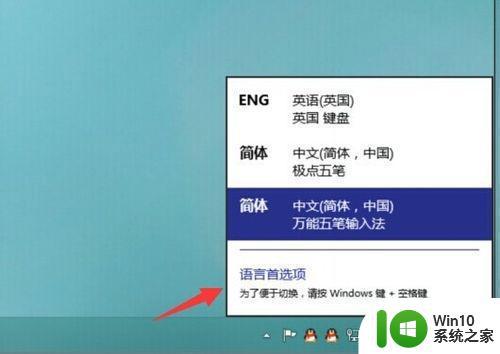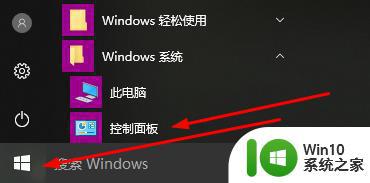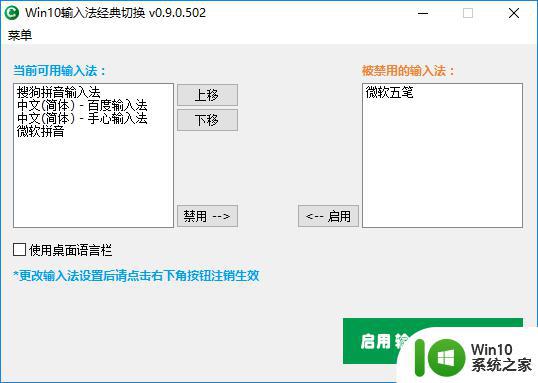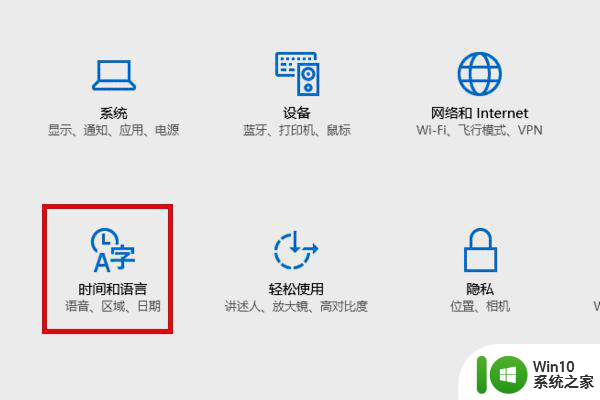win10修改输入法简体繁体切换快捷键的方法 win10怎么修改输入法切换简繁体快捷键
更新时间:2023-07-27 09:45:25作者:zheng
我们可以在win10电脑上修改输入法的简体繁体切换的快捷键来防止误触,今天小编就给大家带来win10修改输入法简体繁体切换快捷键的方法,如果你刚好遇到这个问题,跟着小编一起来操作吧。
具体方法:
1.打开时间和语言设置面板
1)点击左下角Win图标
2)然后选择设置,打开设置面板
3)选择时间和语言
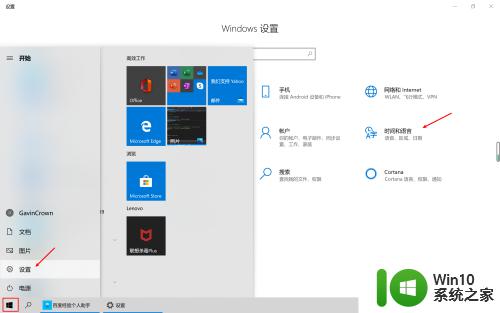
2.进入到中文语言设置
1)点击语言
2)点击中文(中华人民共和国)
3)点击选项进入中文语言设置页面
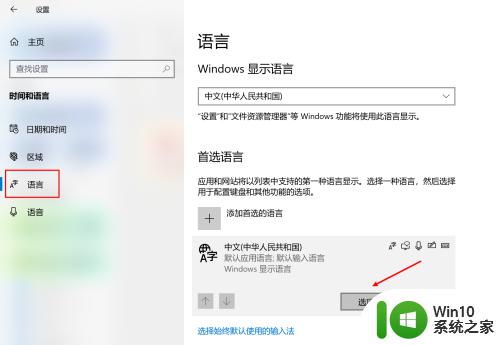
3.进入到微软拼音输入法设置
1)找民冷到“微软拼音输入法”并点击
2)点击选项进入到输入法设置页面
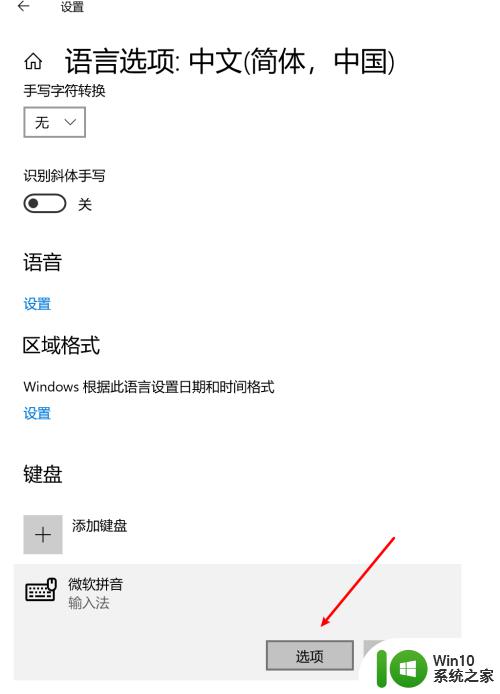
4.进入到按键设置
1)点击“按键”进入新调到按键设置
2)这个页面中艺阅棍我们可以修改输入法的所有按键设置
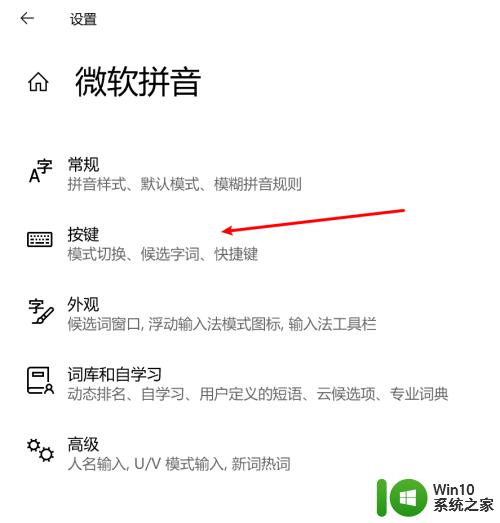
5.修改快捷键设置
1)找到“热键”这一栏
2)将简/繁体切换的快捷键修改为需要的即可
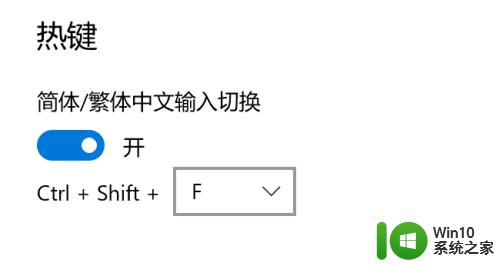
以上就是win10修改输入法简体繁体切换快捷键的方法的全部内容,有遇到相同问题的用户可参考本文中介绍的步骤来进行修复,希望能够对大家有所帮助。