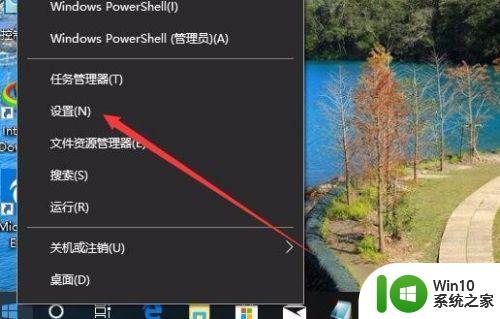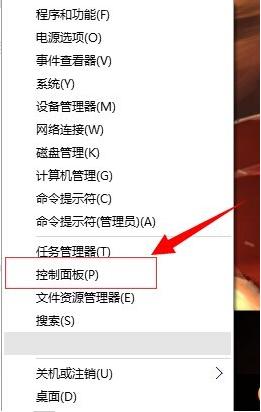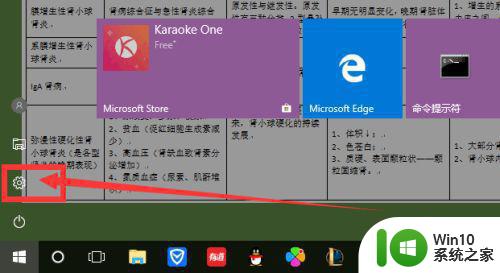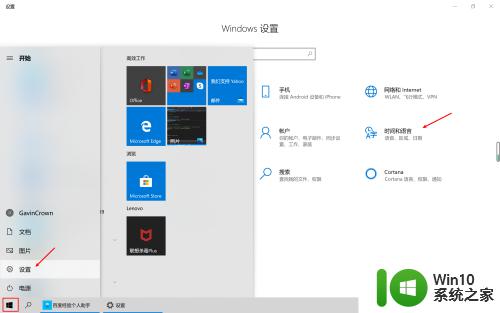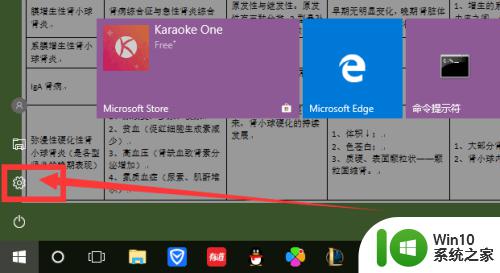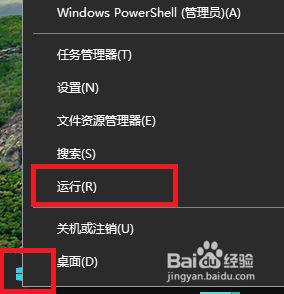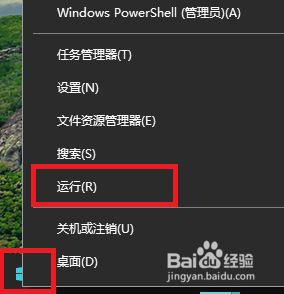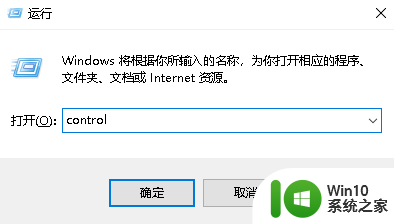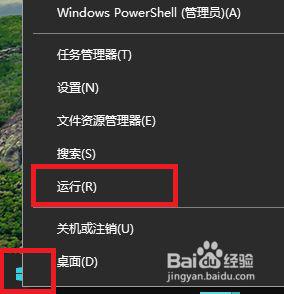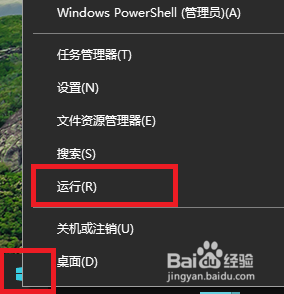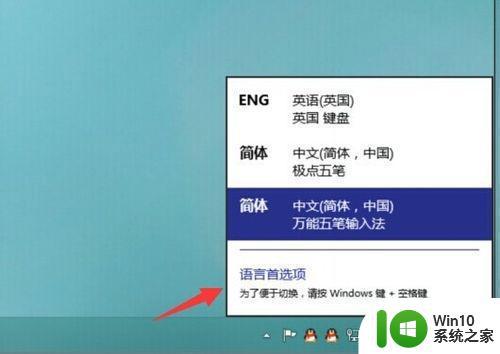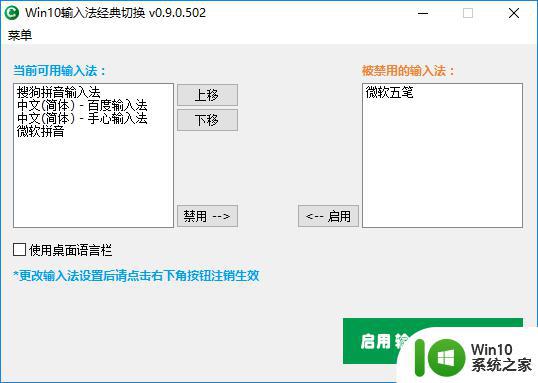window10输入法中英文切换快捷键更改怎么设置 Windows10输入法中文切换快捷键修改教程
更新时间:2024-10-04 11:14:38作者:yang
在使用Windows 10系统时,我们经常需要切换输入法来输入不同语言的文字,而Windows 10系统默认的中英文切换快捷键可能并不适合我们的习惯,所以需要对其进行修改。接下来我们就来看看如何设置Windows 10输入法中文切换快捷键的方法。通过简单的操作,我们就可以轻松地将快捷键修改为更符合个人习惯的设置,提高工作效率。
具体方法:
1.“WIN+X键"或者"鼠标移动到左下角右击"调出系统功能菜单,单击控制面板;
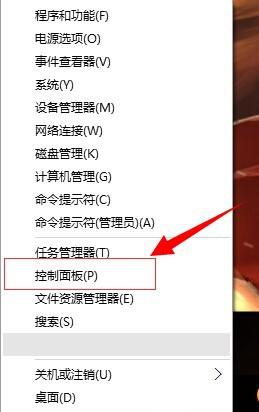
2.在时钟、语言和区域选项中,单击添加语言 或 更换输入法 其中一个。均会跳到同一界面;
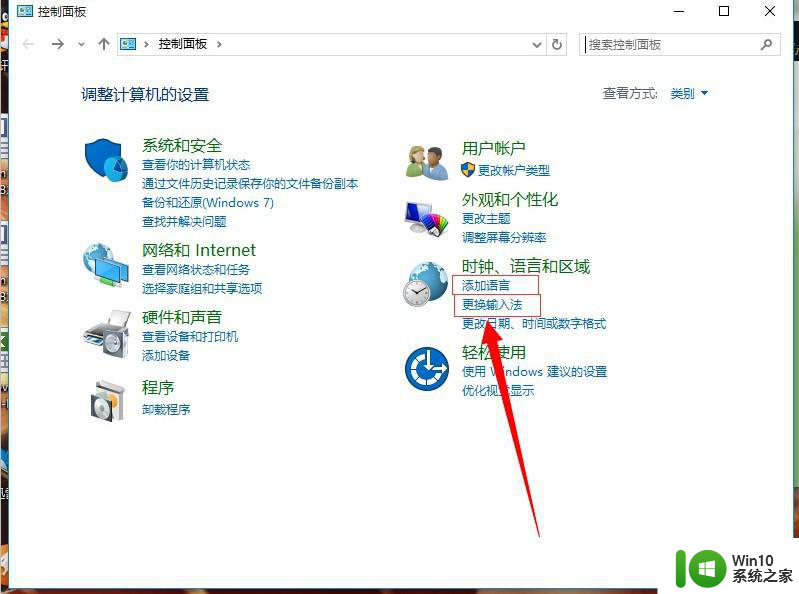
3.点击左上角的高级设置选项;
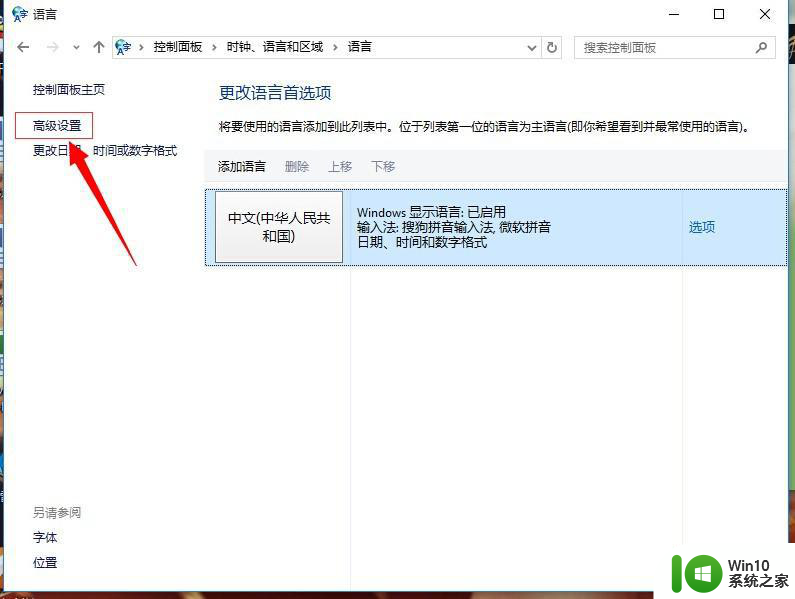
4. 高级设置下面点击“更改语言栏热键”;
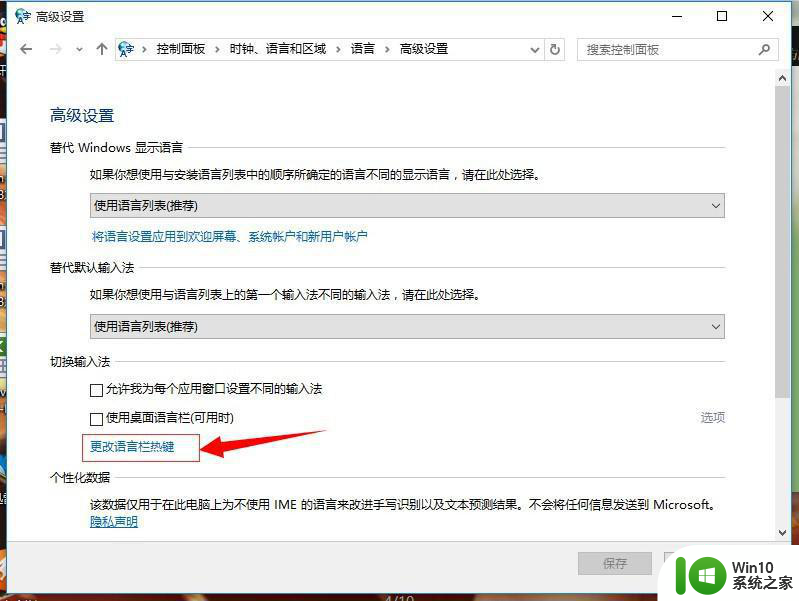
5.输入语言的热键下面选择在输入语言之门,点击“更改按键顺序”;
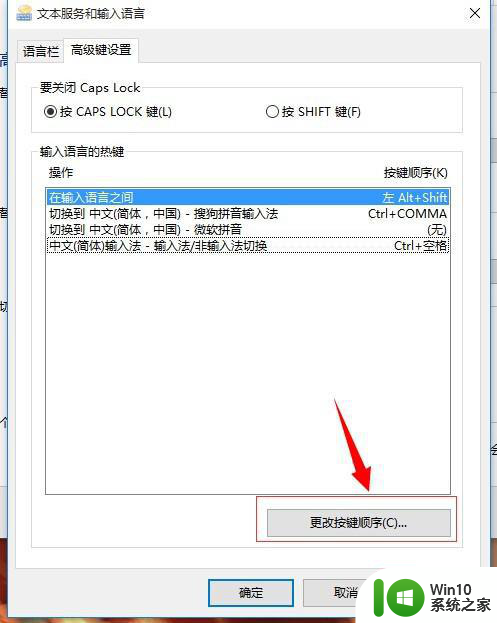
6.在这里就可以看到快捷键的设置,选择自己需要的快捷键,然后点击确定;
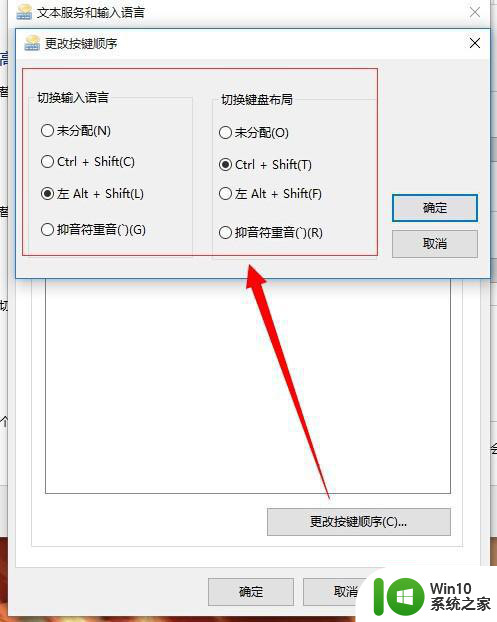
以上就是关于window10输入法中英文切换快捷键更改怎么设置的全部内容,有出现相同情况的用户就可以按照小编的方法了来解决了。