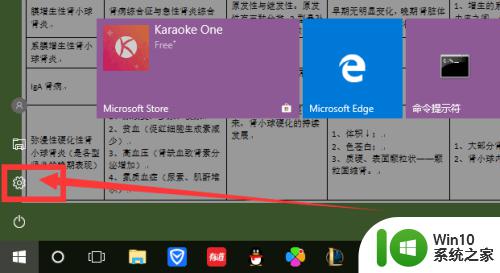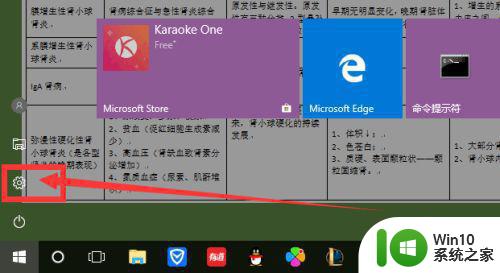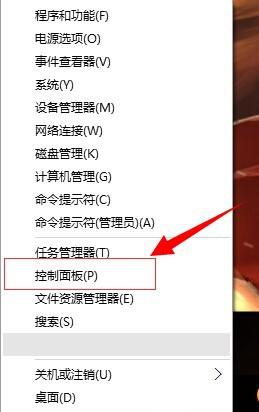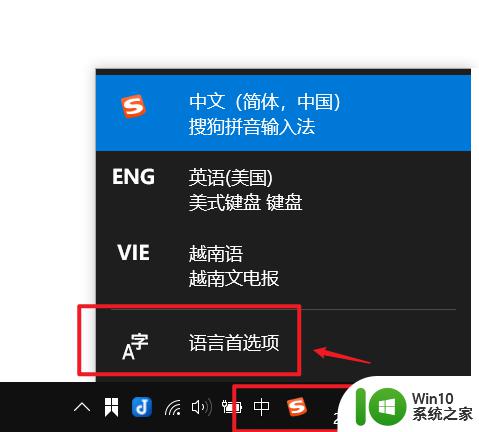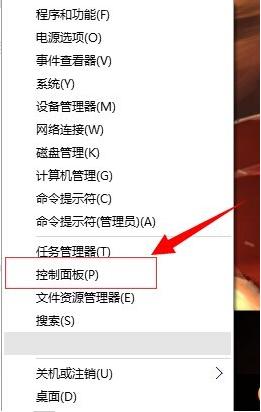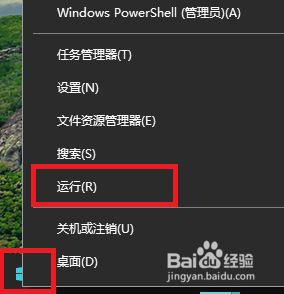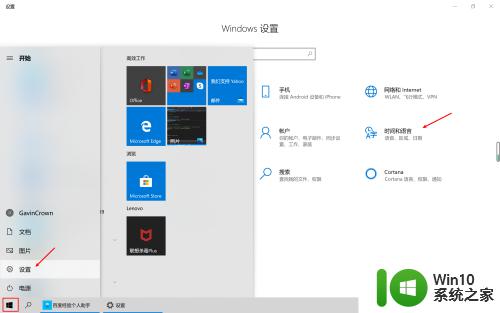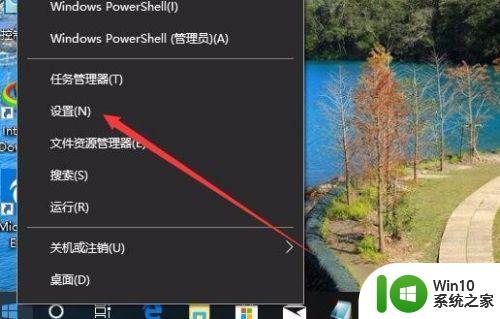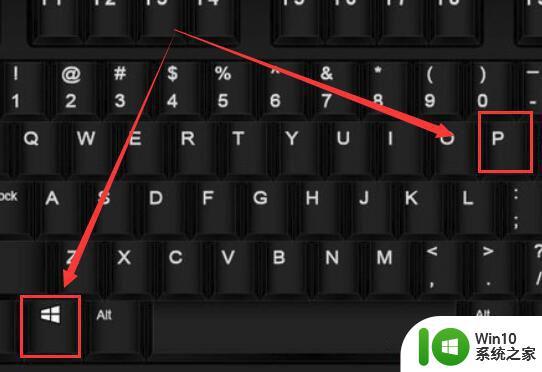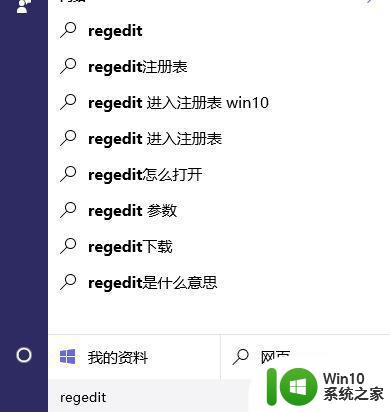怎么切换中英文电脑快捷键 win10系统修改中英文切换快捷键的步骤
更新时间:2023-11-17 17:48:59作者:jiang
怎么切换中英文电脑快捷键,随着全球化的发展,中英文切换在日常生活和工作中变得越来越常见,在使用Win10系统时,有时候我们可能会感到不便,因为默认的中英文切换快捷键可能不符合我们的习惯。好在Win10系统提供了修改快捷键的选项,让我们可以根据个人喜好进行调整。下面将介绍如何快速修改中英文切换快捷键的步骤,让我们能够更加高效地在中英文之间切换。
方法如下:
1.按上win+R,打开“运行”窗口。输入“control”命令,回车一下。
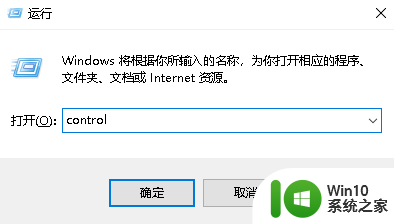
2.在打开的“Windows设置”窗口中,单击里面的“时间和语言”菜单。
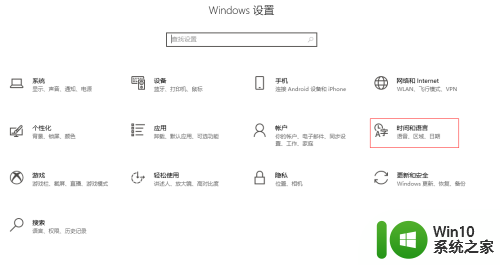
3.进入“时间和语言”菜单后,单击左侧边栏的“语言”菜单。
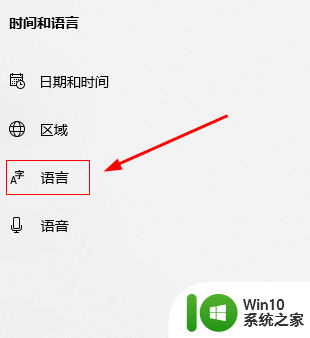
4.进入后,在“键盘”栏中单击“微软拼音”的“选项”设置。
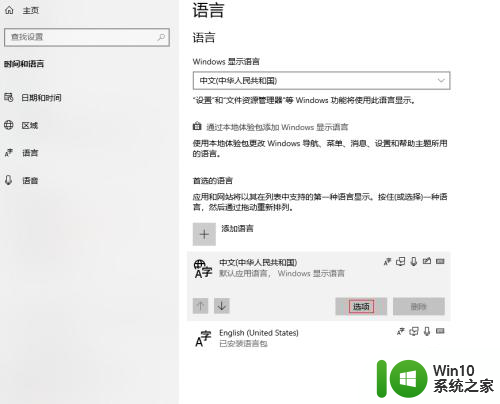
5.在打开的窗口中,在“键盘”栏中单击“微软拼音”的“选项”设置。
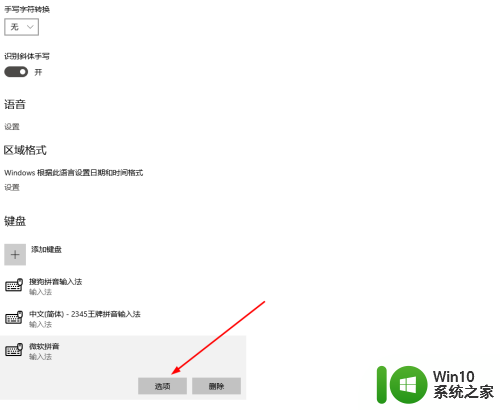
6.在“微软拼音”窗口中,单击里面的“按键”菜单。
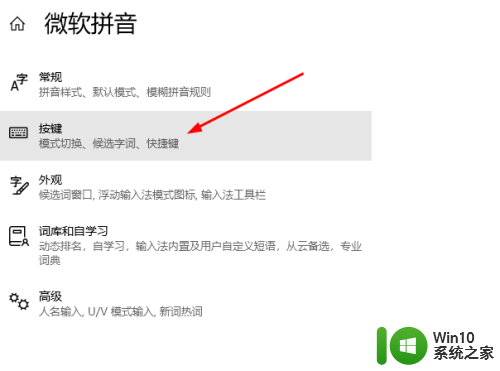
7.进入“按键”窗口后,可以根据自己的需要来切换中英文按键的快捷键。
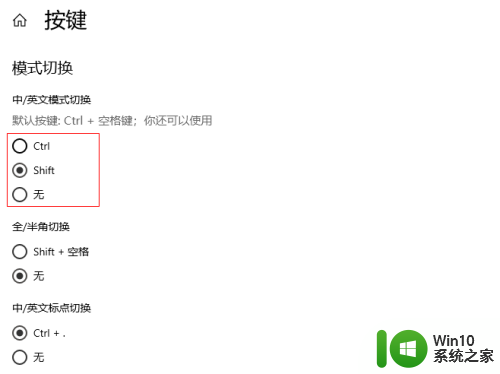
以上就是如何切换中英文电脑快捷键的全部内容,如果您还有不清楚的地方,可以参考以上步骤进行操作,希望这对您有所帮助。