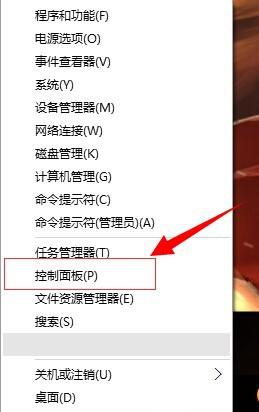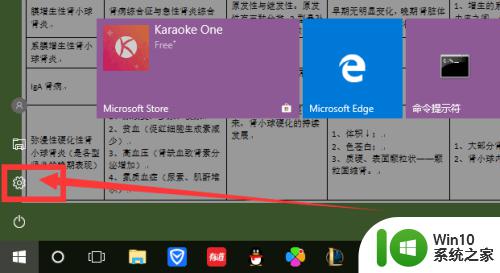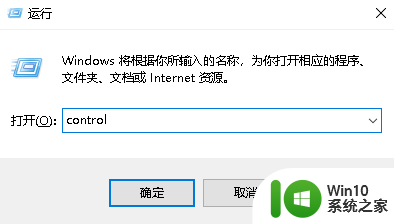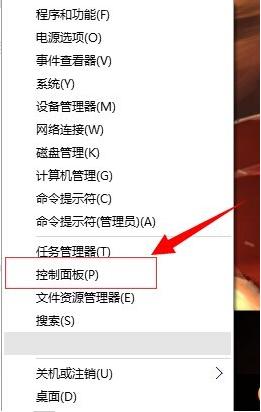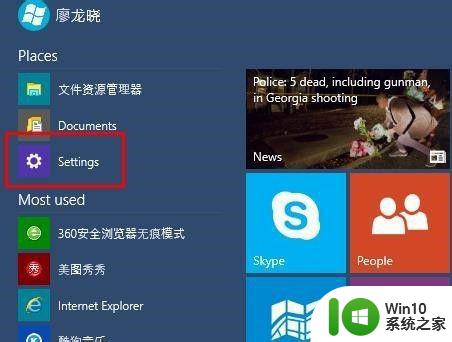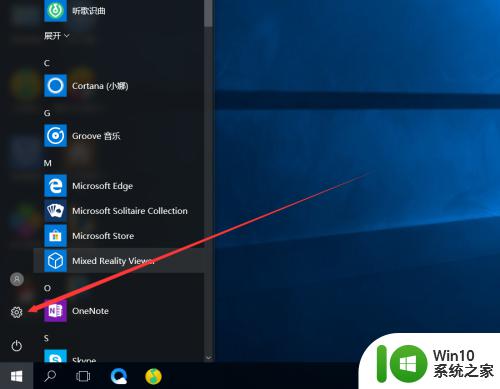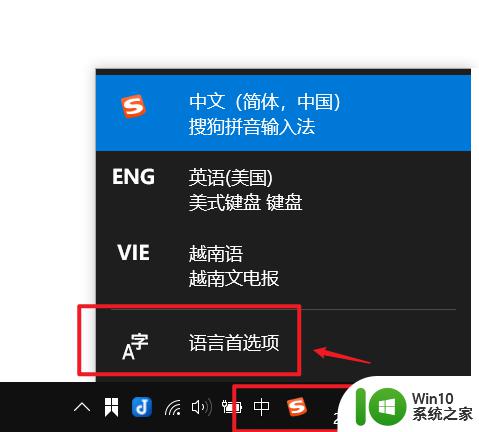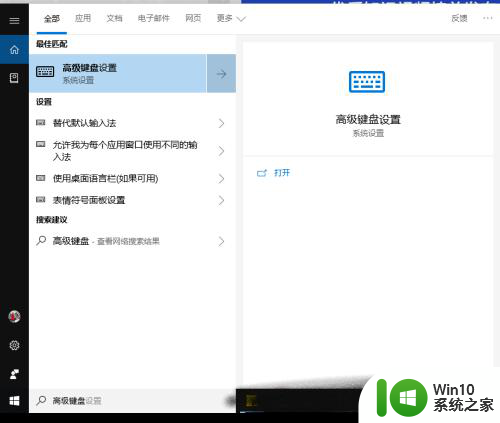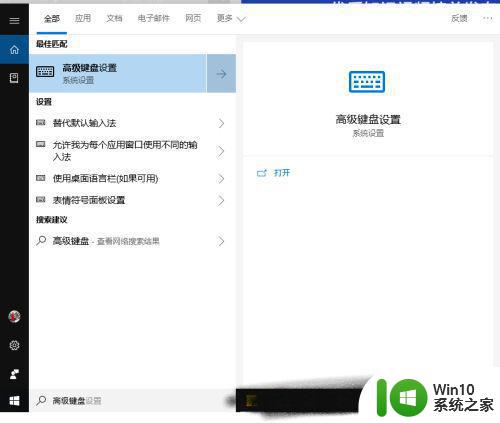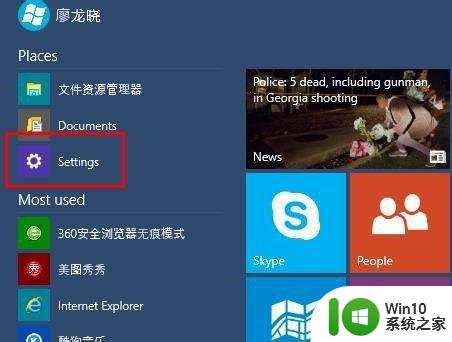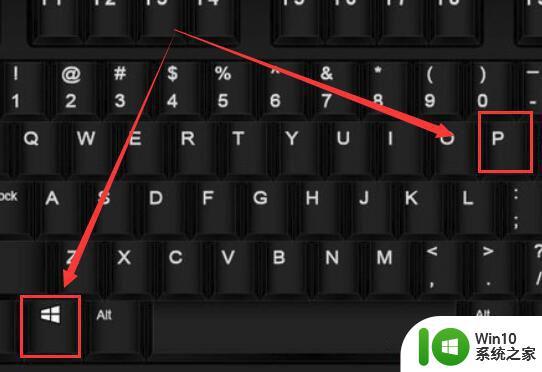windows10切换中英文快捷键如何操作 window10键盘怎么切换中英文
我们在电脑中输入的时候,经常会进行中英文切换输入,通常有快捷键可以快速实现,只是有很多window10系统用户不知道键盘怎么切换中英文,针对这个问题,现在就跟着小编一起来看看windows10切换中英文快捷键的详细操作方法。
windows10旗舰版iso镜像下载
具体方法如下:
1、首先打开开始菜单,开始菜单里面有一个设置按钮。点击进入win10设置。
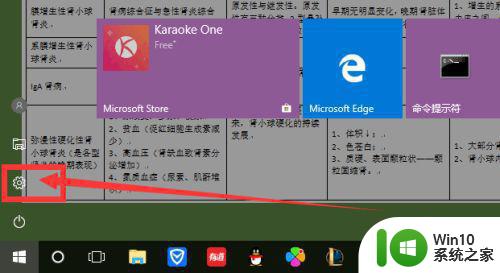
2、打开设置后,找到时间和语言选项。
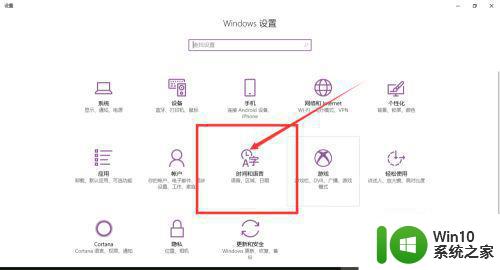
3、在时间和语言选项里面,左边有三个选项,选择中间那个区域和语言。
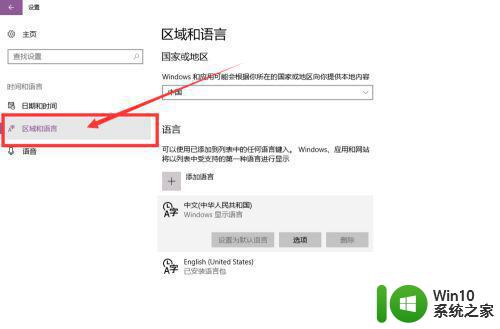
4、在区域和语言里面中,语言选项里面点击“中文(中华人民共和国)”,会弹出三个按钮,但是两边都是灰色的,不可选的,点击中间那个“选项”。
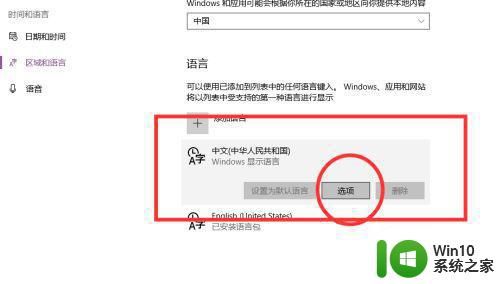
5、然后你需要点击键盘选项中,微软拼音的选项。
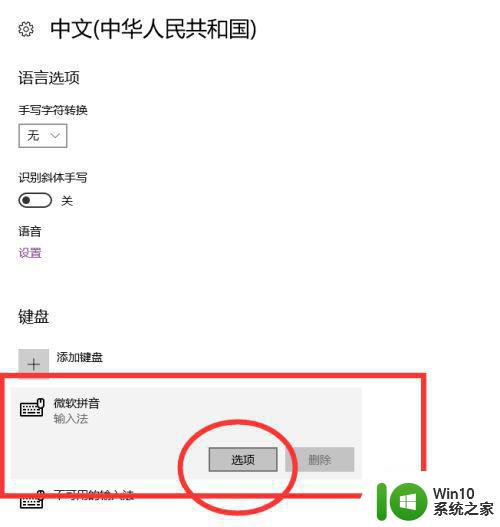
6、微软拼音选项中的,有一个按键,包括:模式切换、候选字词、快捷键。
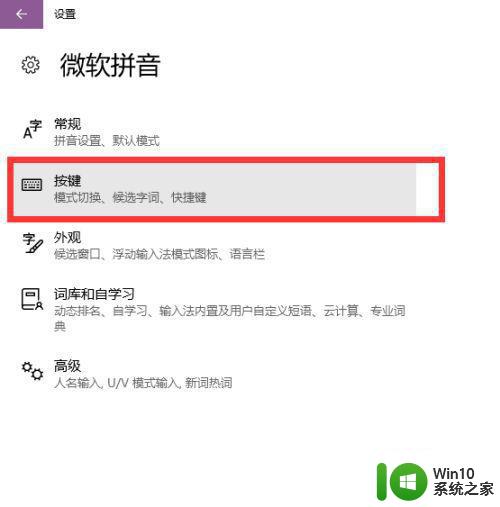
7、最后一步,按键选项中,有一个模式切换,第一个选项就是“中/英文模式切换”。可以选择的模式切换键有:shift、ctrl还有不切换中/英文。
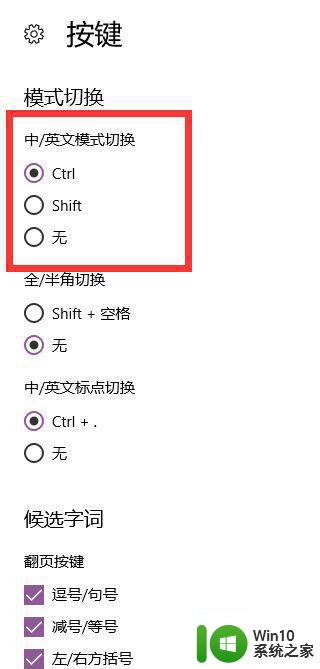
通过上面的方法win10系统就可以切换中英文快捷键了,有一样需要的用户们可以学习上面的方法来操作,更多精彩内容欢迎继续关注本站!