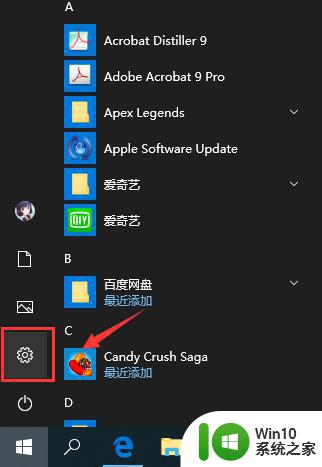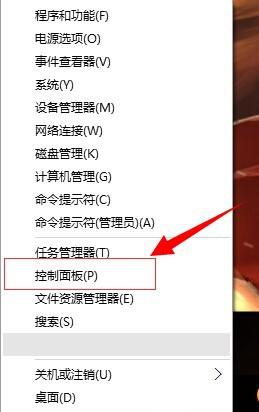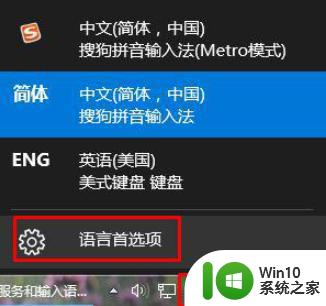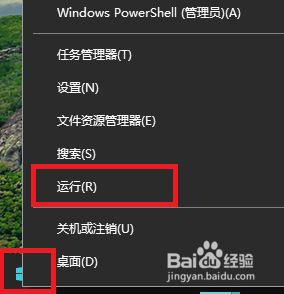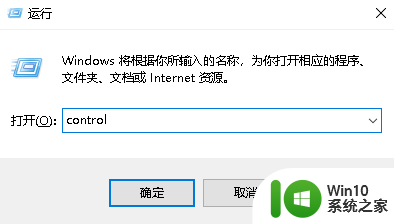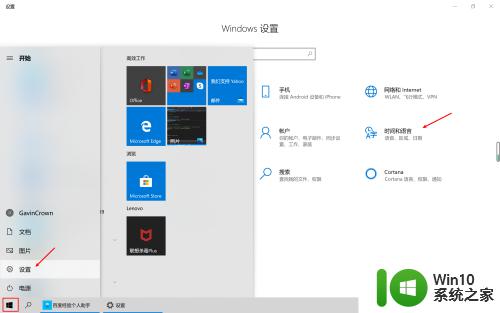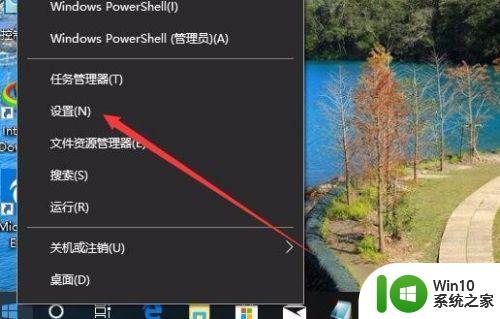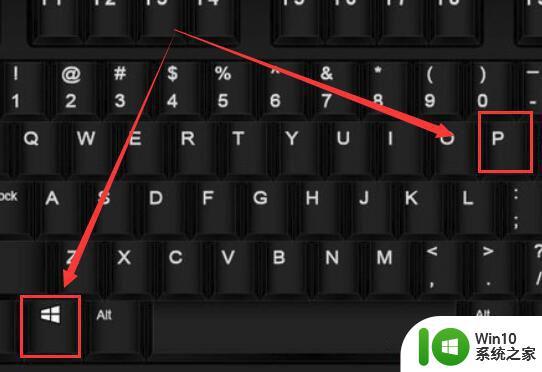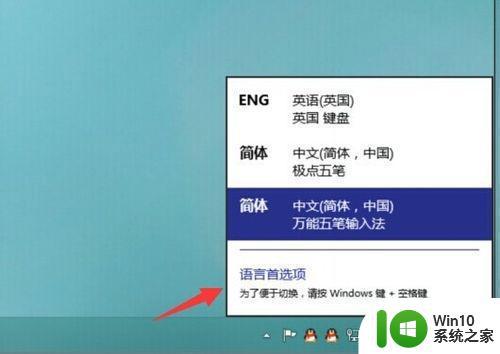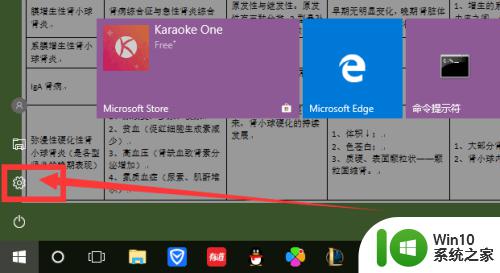怎么更改win10语言切换快捷键 win10语言切换快捷键更改步骤
在Windows10系统中,用户可以通过切换语言来更方便地进行多语言文字输入。默认情况下,Win10的切换语言快捷键是“左Shift + Alt”,但有时候我们可能需要更改这个快捷键,以更好地适应自己的使用习惯。在本文中,小编将为大家介绍一些简单的方法,让大家可以轻松地更改Win10切换语言的快捷键,更加便捷地进行多语言输入。
具体方法:
1.首先打开电脑桌面右下角的语言栏,可以看到用户当前所拥有的语言项目。本次显示的有中文、英文和越南语三种。点击三种语言下方的语言首选项。
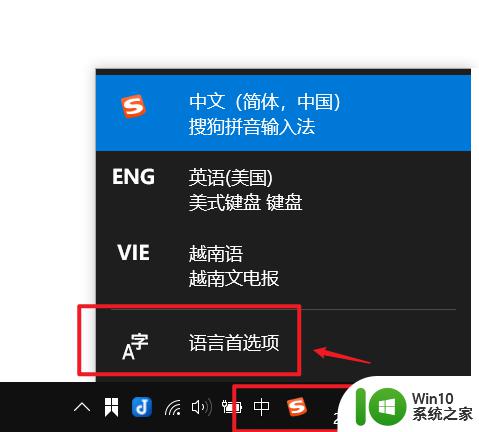
2.在上一步的基础上,会跳出一个语言设置窗口。点击左侧的语言,然后点击最右侧的“拼写、键入和键盘设置”。
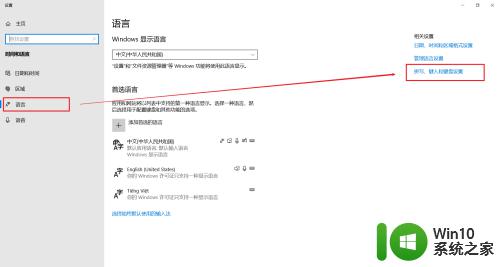
3.点击转换的界面最下方高级键盘设置,进入到下一步。
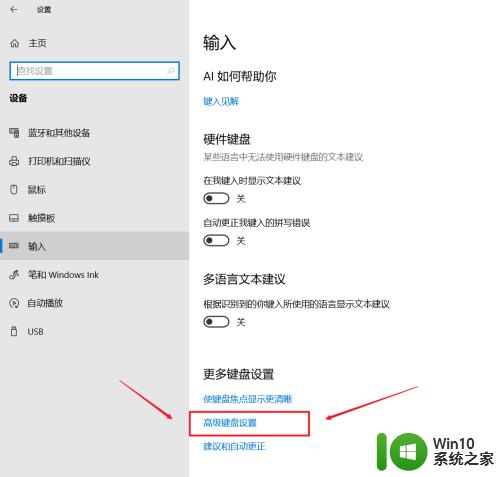
4.点击新的界面的语言栏选项,然后在跳出窗口中选择高级键设置。再点击更改按键顺序,然后进行修改。本次示范改成Shift+Ctrl。
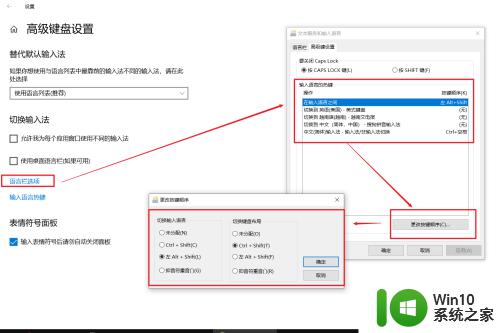
5.修改完毕后,切换语言的快捷键为Shift+Ctrl,如图所示。
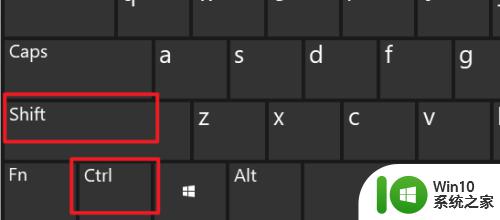
以上就是怎么更改win10语言切换快捷键的全部内容,有出现这种现象的小伙伴不妨根据小编的方法来解决吧,希望能够对大家有所帮助。