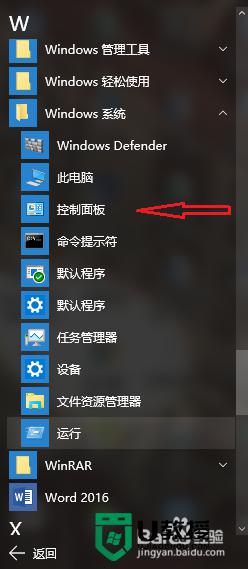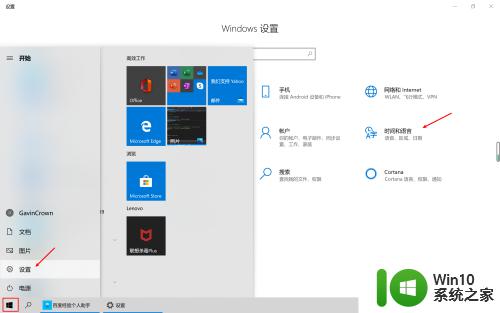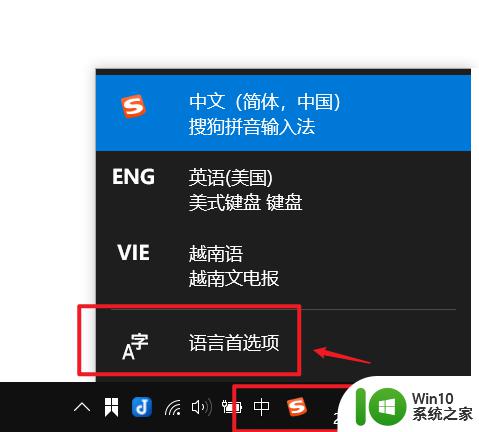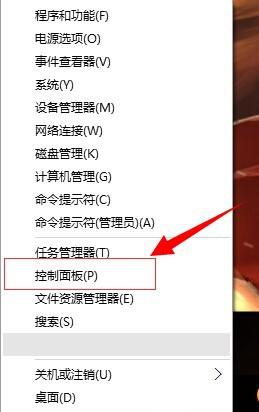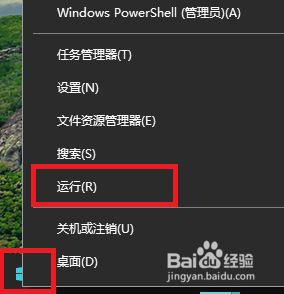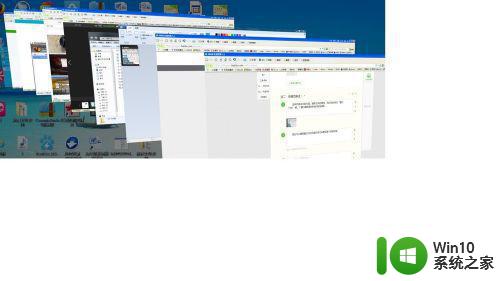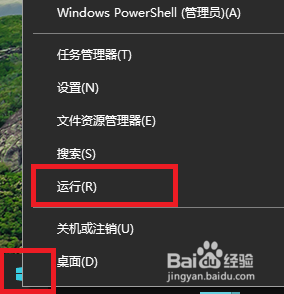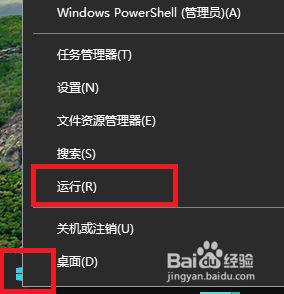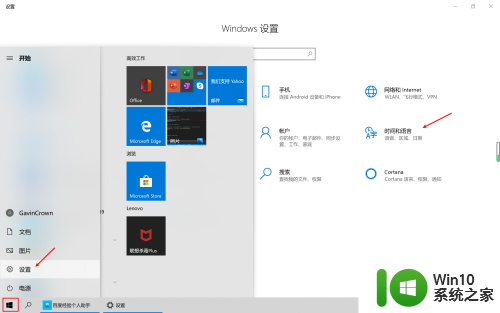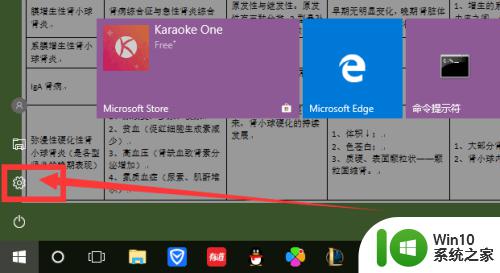w10修改切换窗口快捷键的方法 w10怎么修改切换窗口快捷键
我们使用win10电脑时会不自觉打开许多窗口,正常状况下,按下快捷键ALT+Tab键就可以来回切换窗口。有的用户使用不习惯,觉得按键很繁琐,想要重新修改切换窗口快捷键,那么w10修改切换窗口快捷键的方法?下面分享一招修改注册表来修改切换窗口快捷键的方法。
具体方法如下:
1、首先,我们打开小娜,输入regedit回车。
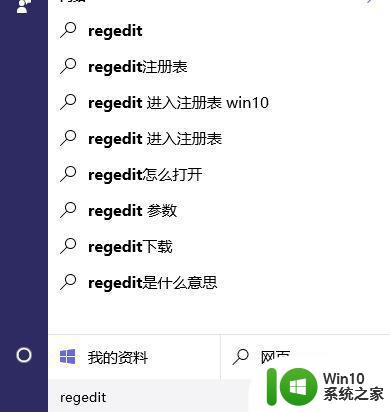
2、打开注册表编辑器以后,我们寻找子健HKEY_CURRENT_USERSOFTWAREMicrosoftWindowsCurrentVersionExplorer。
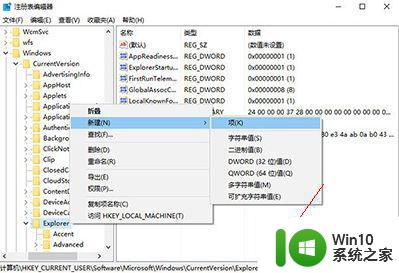
3、打开后,在Explorer下新建项,命名为MultitaskingView。
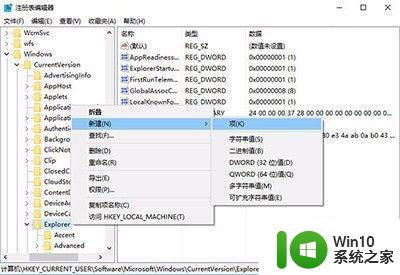
4、然后在新建的命令下,再次新建一个项目,名字是AltTabViewHost。
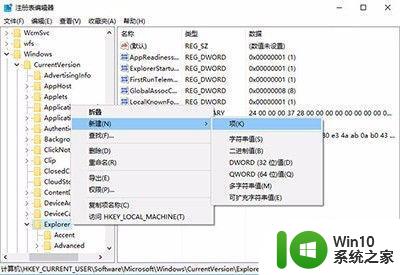
5、新建好以后,切换到右侧,然后右键单击,在AltTabViewHost右侧窗口新建DWORD(32位)值,命名为wallpaper。
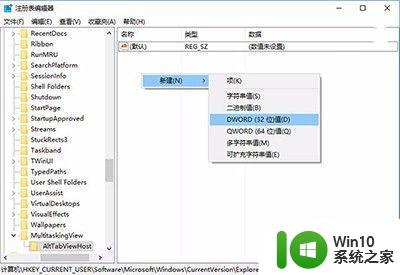
6、双击打开上一步我们新建的子项,然后修改数值数据为“1”。
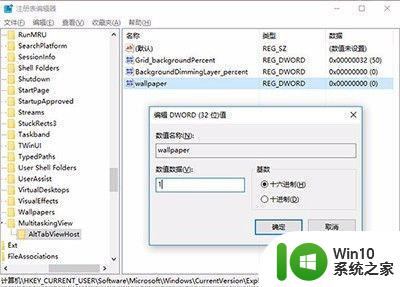
7、这样,按下快捷键Alt+Tab切换任务就直接显示桌面,而不会显示已打开窗口了。想要恢复默认,把wallpaper数值数据改为0。或者直接删除wallpaper,就可以恢复到以前的样子。
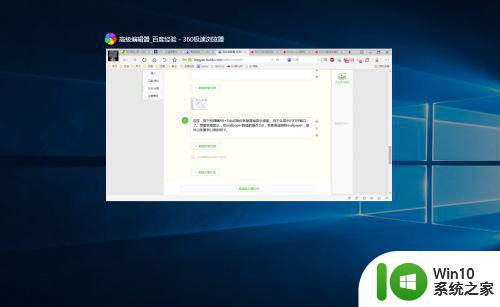
上述就是w10怎么修改切换窗口快捷键,步骤简单易懂,感兴趣的小伙伴一起来操作试试。