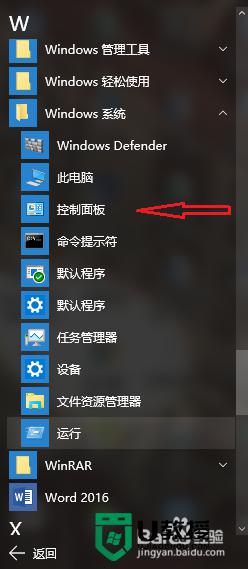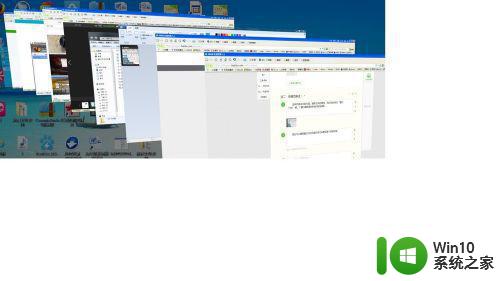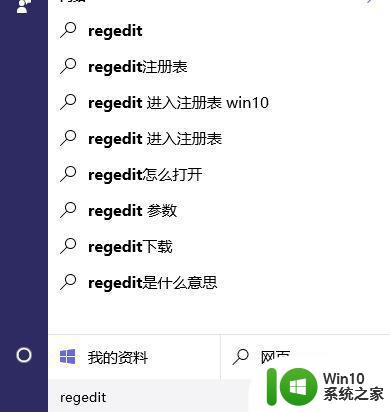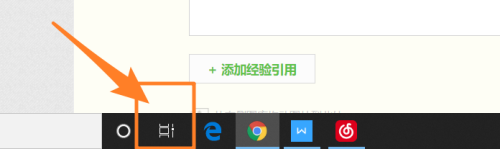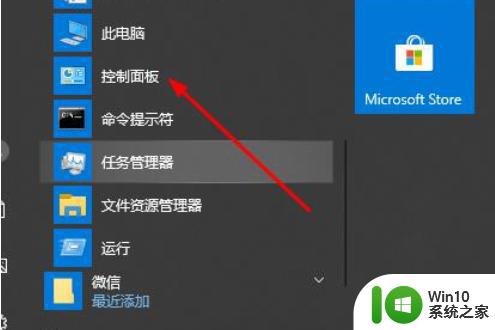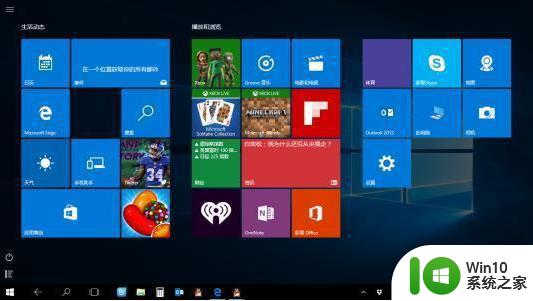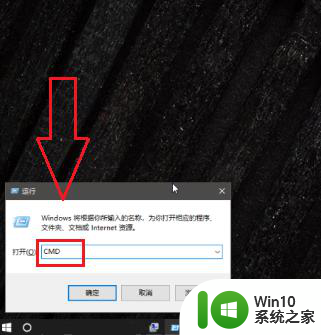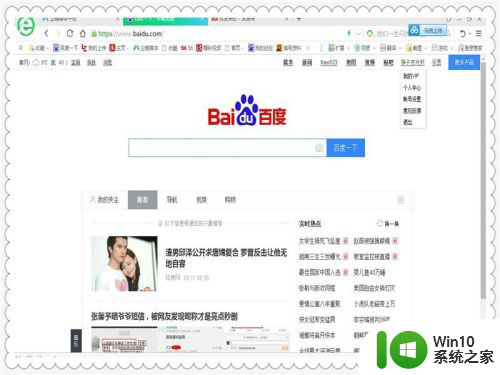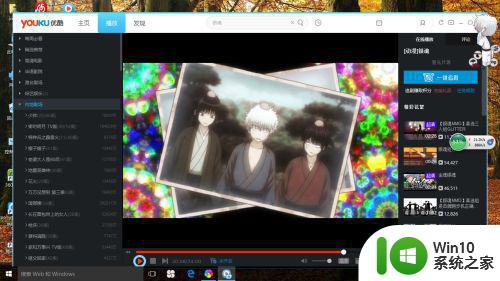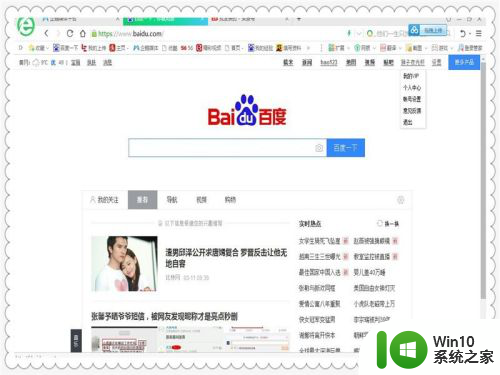win10强制窗口化快捷键 win10如何快速切换窗口
在使用Windows 10操作系统时,我们经常需要同时打开多个窗口进行多任务处理,当窗口过多时,我们常常感到困扰,因为切换窗口变得十分繁琐。为了解决这一问题,Win10提供了一些强制窗口化的快捷键,使我们能够快速切换窗口,提高工作效率。Win10如何利用这些快捷键快速切换窗口呢?让我们一起来了解一下。
教你五招让win10快速切换窗口
方法一:Alt+Tab 快捷键
1、有些操作如果使用快捷键确实会大大提高效率,比如在Windows中的Alt 、Win键等,除了单独使用,还有一些组合,都可以实现不同的效果。比如在Win7中利用Alt+Tab 快捷键进行切换窗口时,在桌面中间会显示各程序的预览小窗口。

方法二:桌面上的预览小窗口
1、按住Alt键不放,每按一次Tab 即可切换一次程序窗口,用户可以按照这种方法依次切换至自己需要的程序窗口。
2、当然,现在在Win10利用Alt键和Tab键还可以有更快捷的切换窗口的新方法。首先,按住Alt 键,然后用鼠标点击 任务栏 左侧的快捷程序图标(已打开两个或两个以上文件的应用程序),任务栏中该图标上方就会显示该类程序打开的文件预览小窗口。
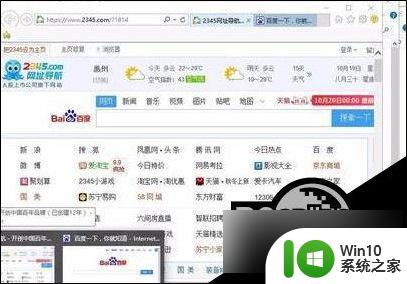
方法三:Win+Tab 快捷键切换窗口
在Win10中还可以利用Win+Tab快捷键进行3D窗口切换还有比较快速切换窗口的新方法。首先,按住Win键。然后按一下Tab键,即可在桌面显示各应用程序的3D小窗口,每按一次Tab键,即可按顺序切换一次窗口,放开Win键,即可在桌面显示最上面的应用程序窗口。
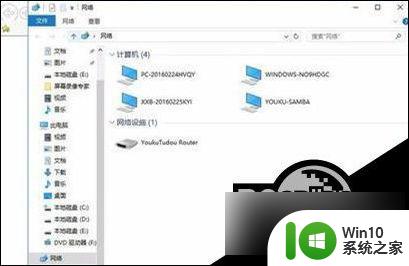
方法四:直接利用鼠标切换
在Win10中,将鼠标停留在任务栏左侧的某个程序图标上,任务栏中该程序图标上方即会以显示该类已经打开所有内容的小预览窗口。
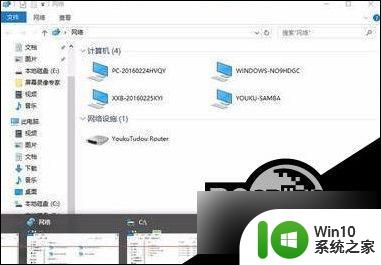
方法五:快速显示桌面
Win10下本来有“快速显示桌面”按钮,就是右下角系统托盘在边的那个方块,可是这个方块的位置却广为大家所不喜欢的。要知道,鼠标指针移动到屏幕右下角会比较麻烦,Win10还有个快捷键可用,试试“Win+Space”组合键吧!
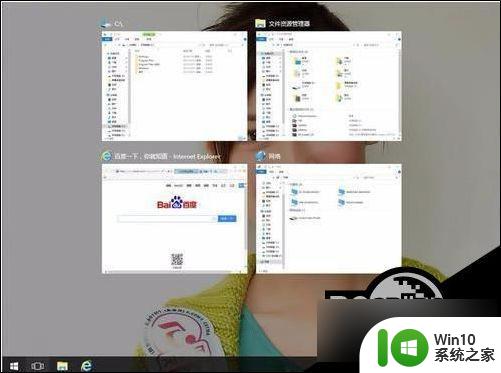
以上就是win10强制窗口化快捷键的全部内容,如果你遇到了这个问题,可以尝试按照以上方法来解决,希望这些方法能对你有所帮助。