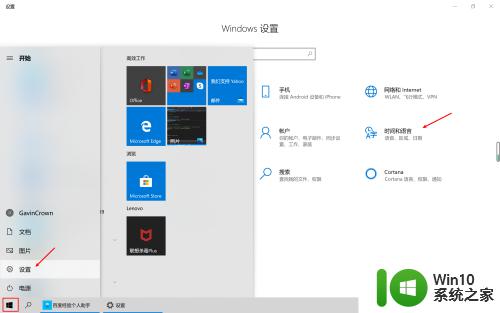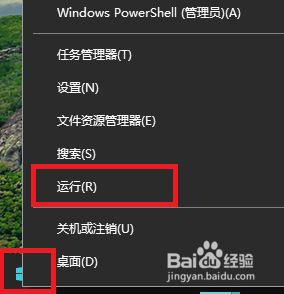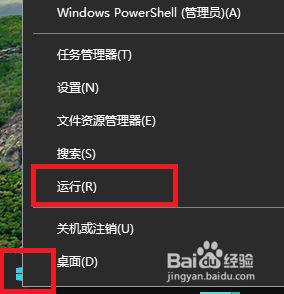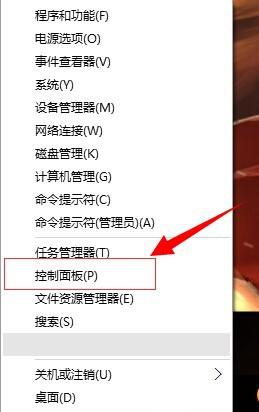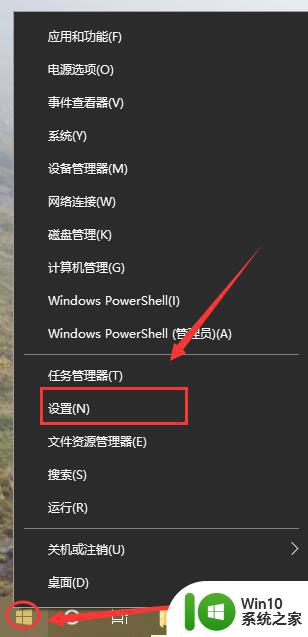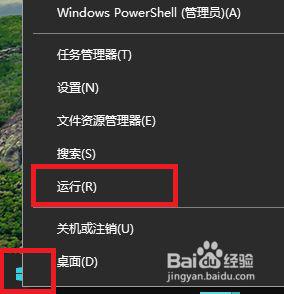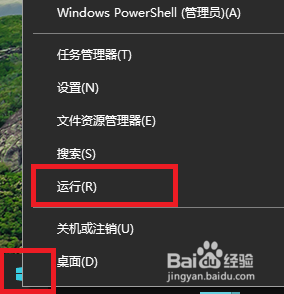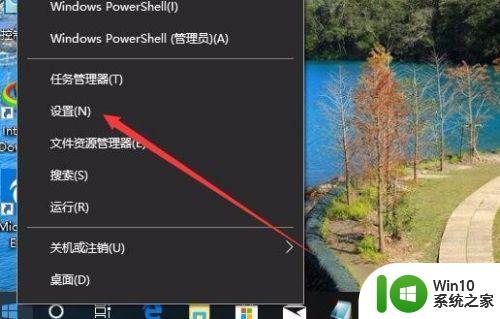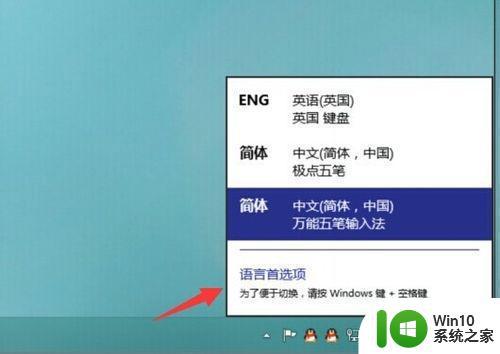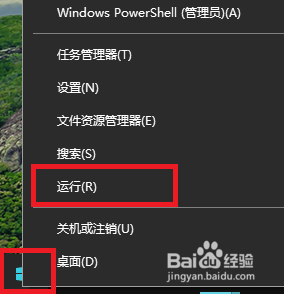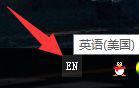win10输入法切换改成win7键位的方法 怎么把win10输入法切换快捷键改成win7键位
有些用户用习惯了win7操作系统,想要将win10电脑的输入法切换改为win7的快捷键,今天小编给大家带来win10输入法切换改成win7键位的方法,有遇到这个问题的朋友,跟着小编一起来操作吧。
方法如下:
1.win10输入法经典切换工具。(这个工具可自行到它的官网上去下载: http://www.winclassictools.com/)
下载完软件,并安装好后。将其打开,我们可以看到如下的界面:
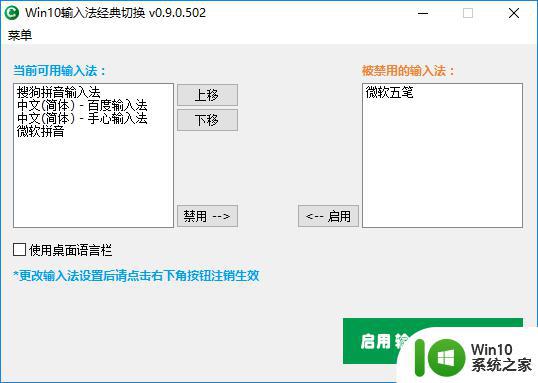
2.我们不需要对win10有多深入的了解,只需要在这个工具里面轻轻点击下那个绿色的“启用输入法经典切换“按钮就可以实现把win10的输入法设置成win7的那样了。
完成这步操作后,我们会得到一个提示,如下图:
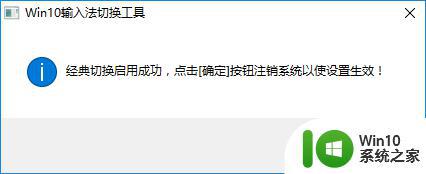
3.我们点击确定,这样win10系统将会注销,我们之前的设置也会生效了,等重新进入win10后,我们新建一个文本文件,并打开它来测试。
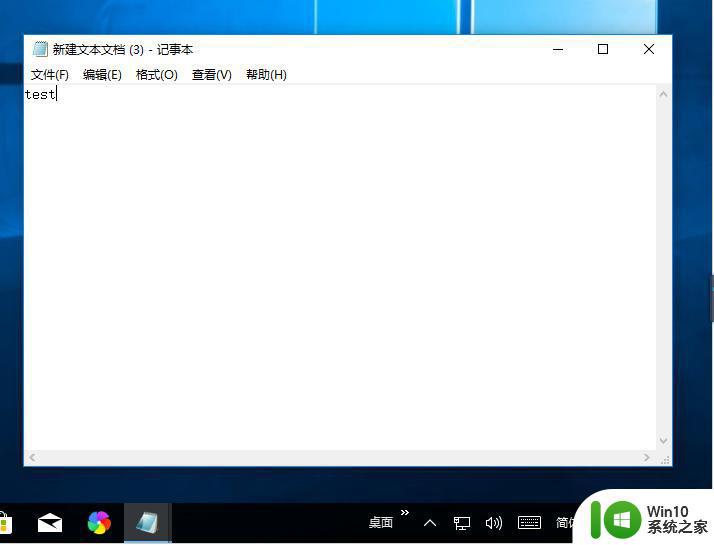
4.可以看到,我们在进行键盘输入的时候,那个烦人的中文输入状态没了,系统启用了英文为默认的键盘语言。我们再测试下如同在win7上的快捷键操作:ctrl+shift和ctrl+空格。
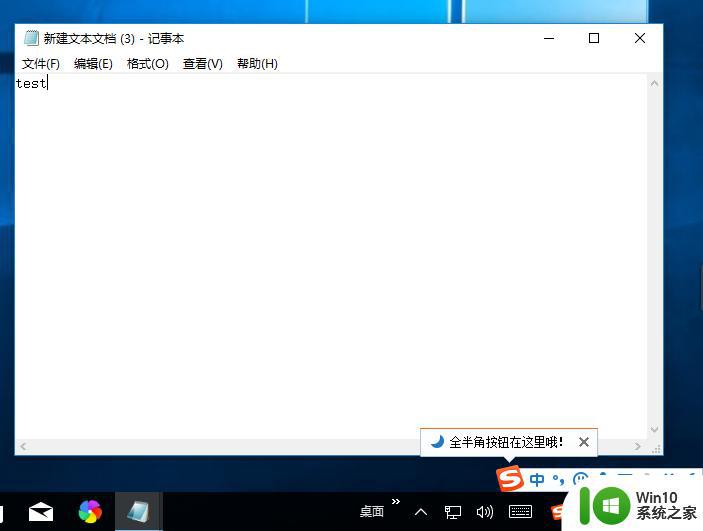
5.在反复测试ctrl+shift和ctrl+空格之后,我们发现win10的输入法切换犹如win7那般,至此我们就成功地将win10的输入法设置改造成了win7的那样。
以上就是win10输入法切换改成win7键位的方法的全部内容,有需要的用户就可以根据小编的步骤进行操作了,希望能够对大家有所帮助。