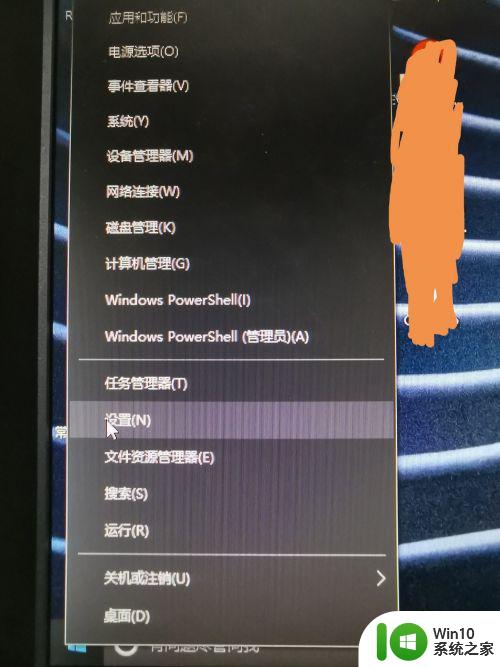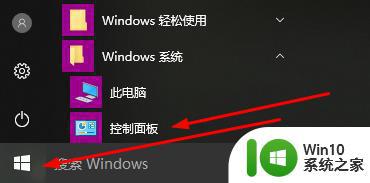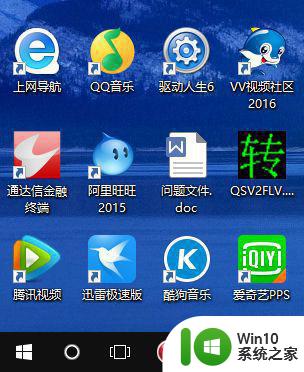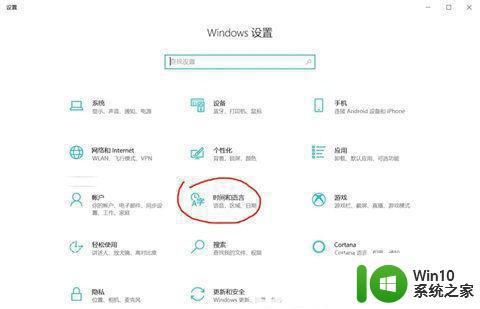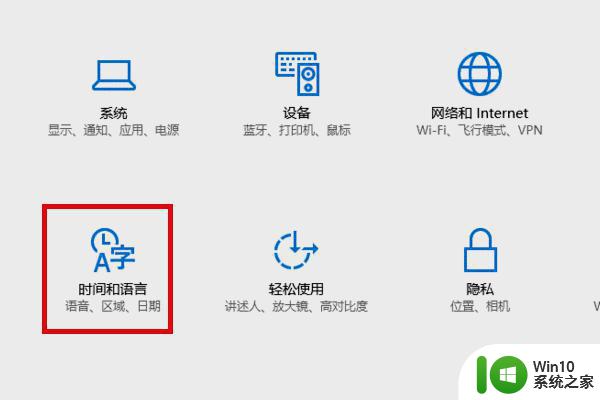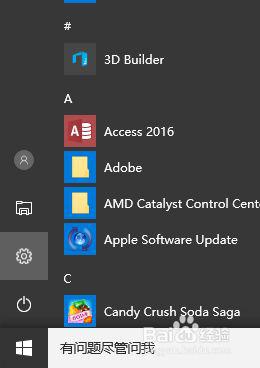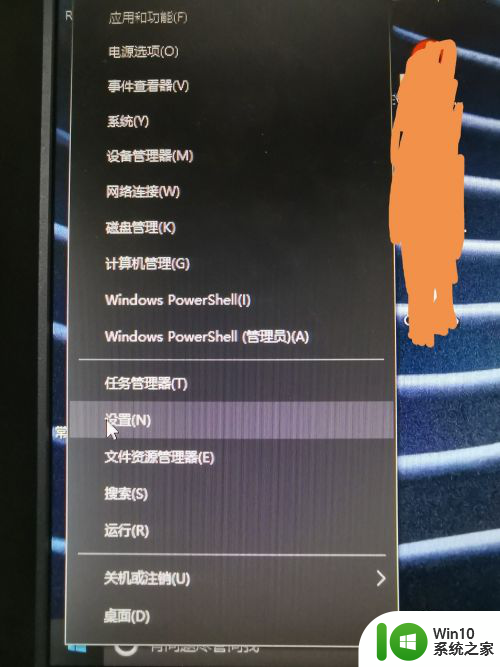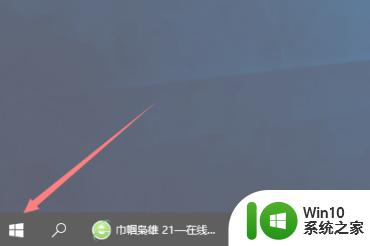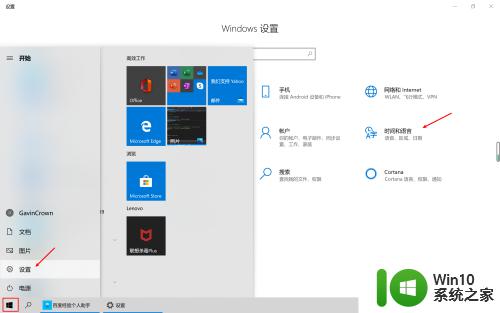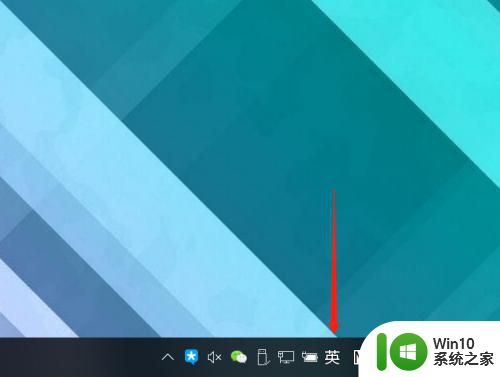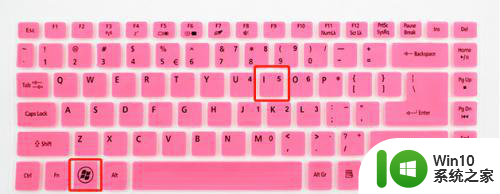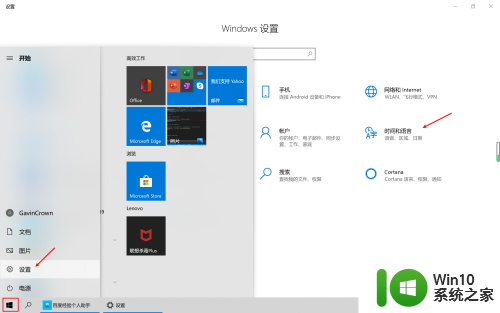win10输入法繁体字改简体字设置方法 win10输入法繁体字转简体字教程
Win10操作系统是目前广泛使用的操作系统之一,其强大的功能和用户友好的界面深受用户喜爱,对于一些使用繁体字的用户来说,在Win10的输入法中找不到简体字选项可能会带来一定的困扰。不用担心我们可以通过简单的设置来实现Win10输入法繁体字转简体字的功能。在本教程中,我们将为大家详细介绍Win10输入法繁体字改简体字的设置方法,帮助大家解决这一问题。无论是为了更好地适应简体字的阅读习惯,还是为了方便与他人的沟通交流,这个设置方法都能为您提供便利,让您在使用Win10操作系统时更加得心应手。
具体方法:
1、进入电脑的设置界面后,点击“时间和语言”选项。
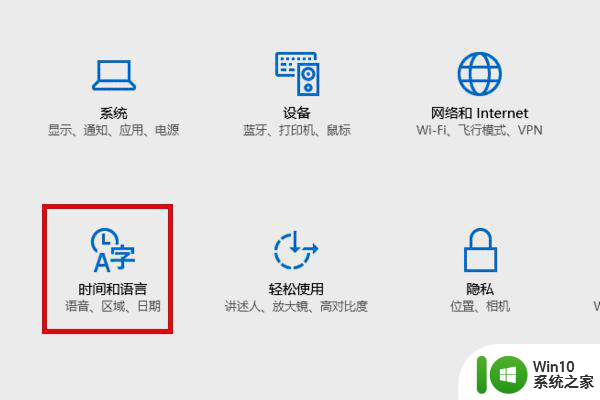
2、然后在出现的界面,点击“区域和语言”选项。
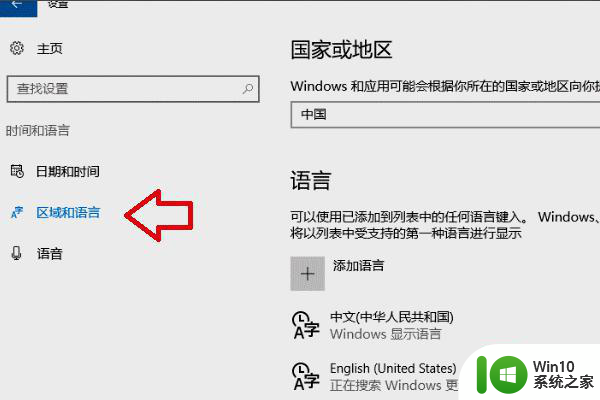
3、在右侧出现的页面中,点击中文语言下的“选项”按钮。
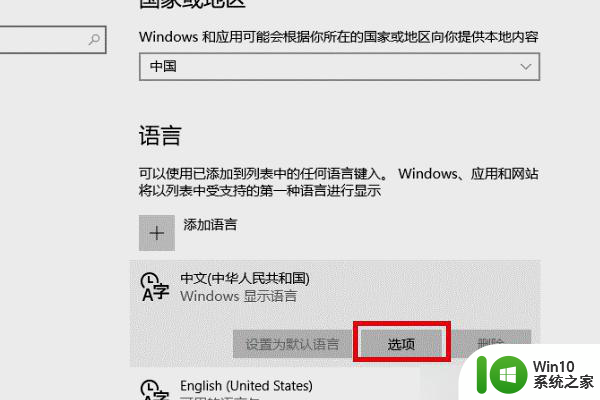
4、然后在出来的界面,点击“微软拼音”下的选项按钮。
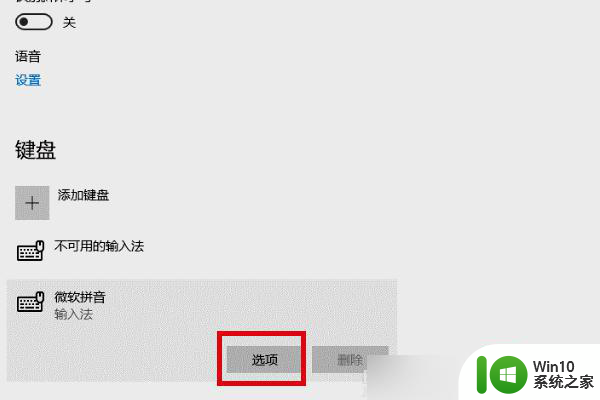
5、最后在“简繁设置”区域选择“简体中文”即可。这样就能把繁体字转换成简体字。
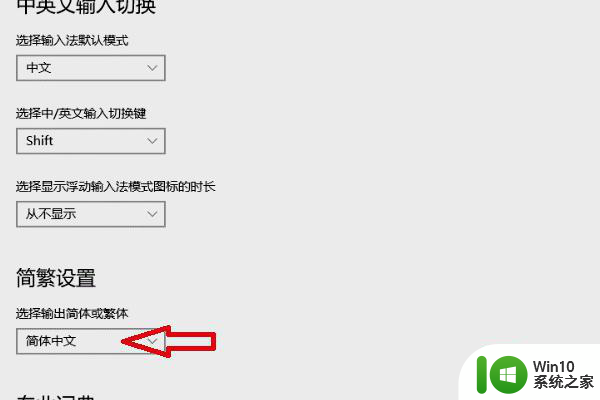
以上就是关于win10输入法繁体字改简体字设置方法的全部内容,有出现相同情况的用户就可以按照小编的方法了来解决了。