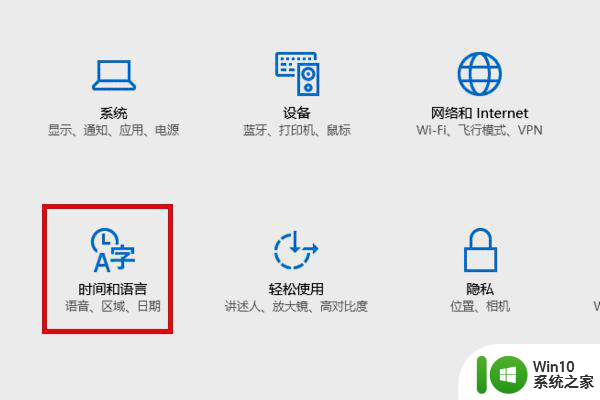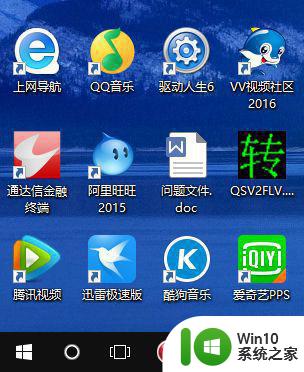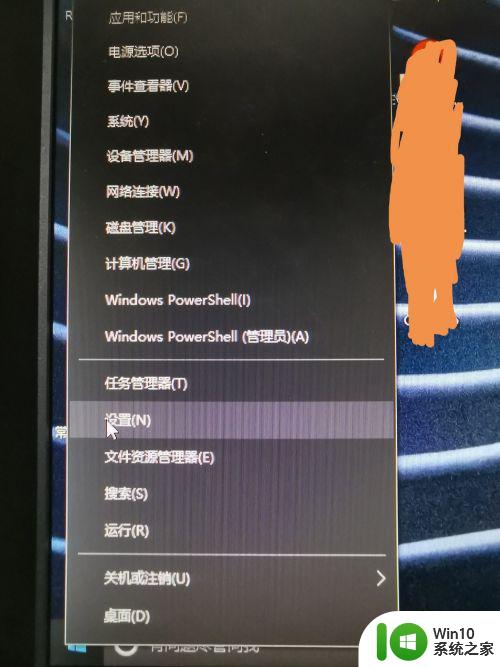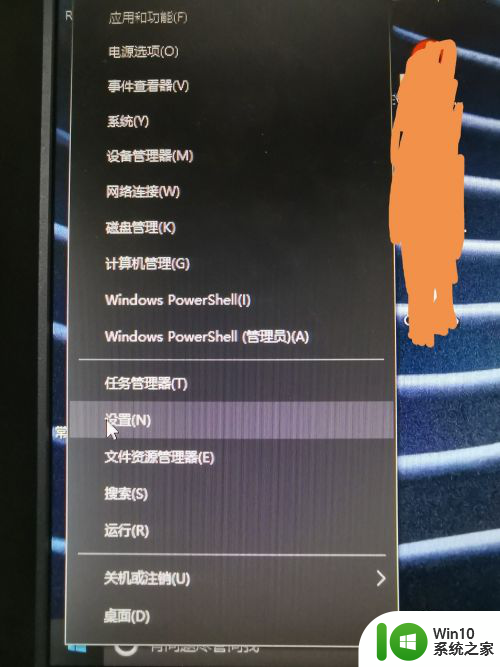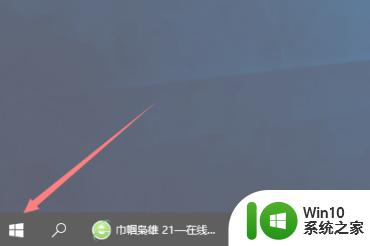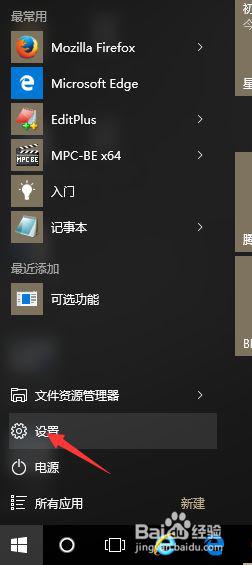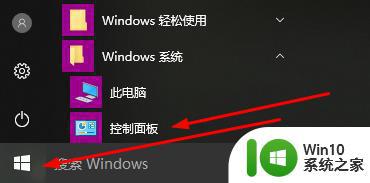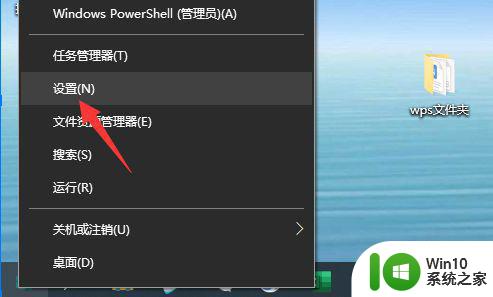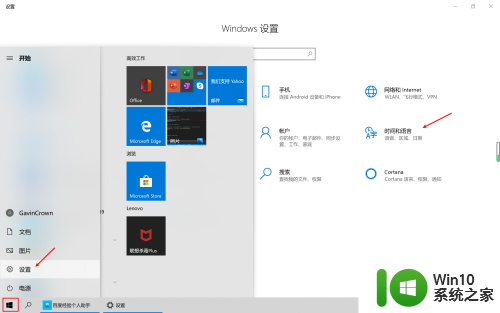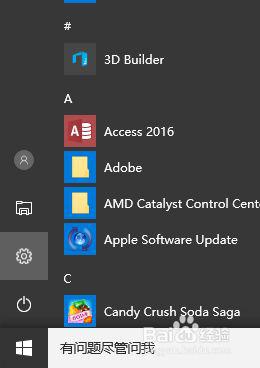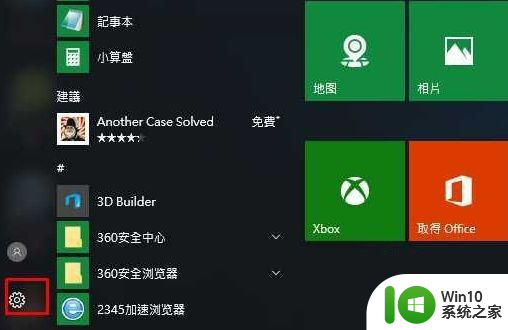win10如何将繁体字转换为简体字的方法 win10繁体字转简体字的步骤及操作指南
win10如何将繁体字转换为简体字的方法,Win10系统是目前广泛使用的操作系统之一,它为用户提供了许多实用的功能和便利,其中将繁体字转换为简体字是许多用户关心的一个问题。在Win10系统中,我们可以通过一些简单的步骤和操作来实现这一转换。本文将为大家介绍Win10系统中将繁体字转换为简体字的方法,帮助大家轻松解决这一问题。无论是为了方便阅读,还是为了适应不同的场景,掌握这一技巧都是非常有用的。接下来让我们一起来了解具体的步骤和操作指南吧!
具体方法如下:
在微软输入法的情况下,直接按下【Ctrl + Shift + F】即可在简体和繁体之间互相切换。
1、点击开始菜单,打开“设置”。
2、在“Windows设置”中,点击“时间和语言”选项。
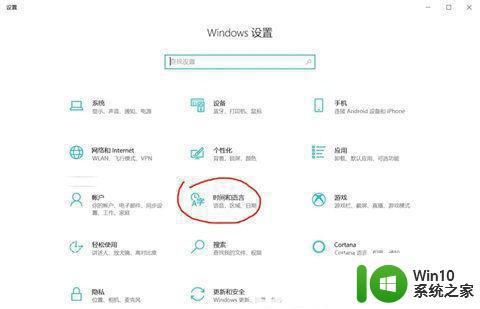
3、点击语言,然后点击中文,然后点击选项。
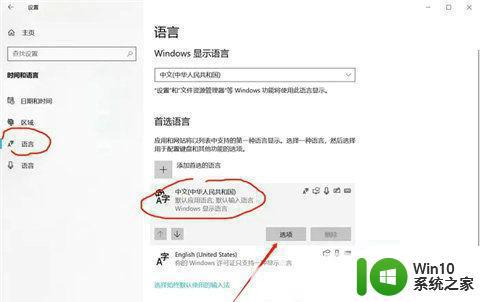
4、接着点击输入法的“选项”。
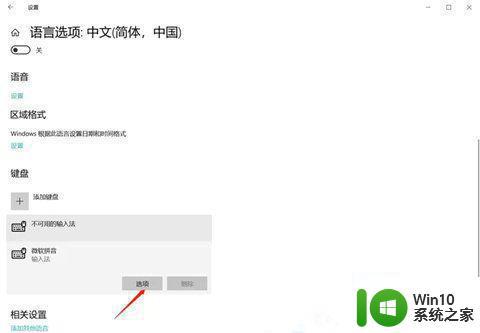
5、在选项页面选择“常规”选项。
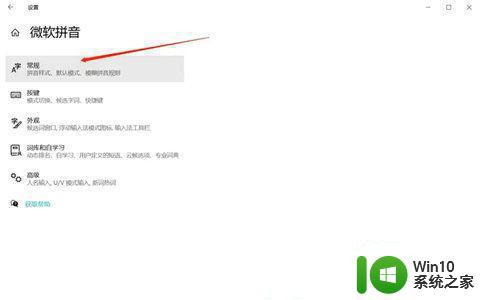
6、接着在选择字符集中将繁体字切换成简体中文。
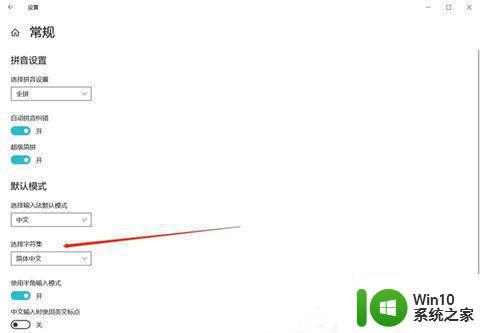
以上就是如何将繁体字转换为简体字的方法的全部内容,如果您碰到同样的情况,可以参照小编的方法来处理,希望这对您有所帮助。