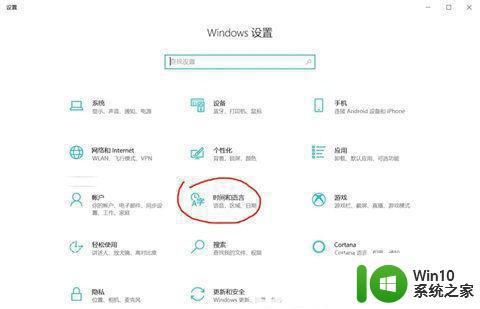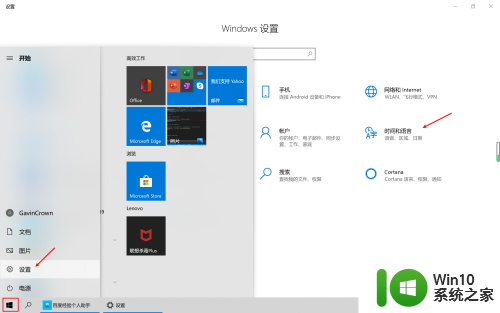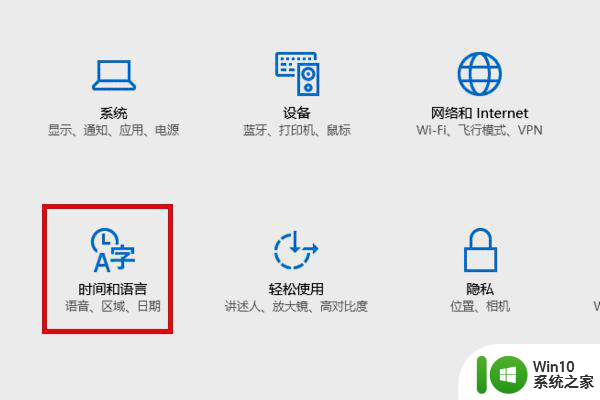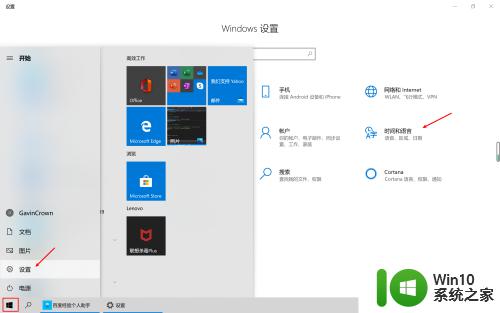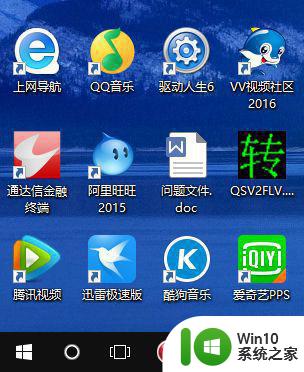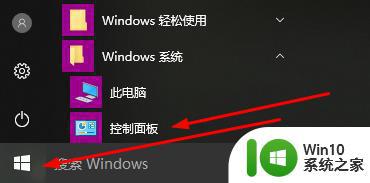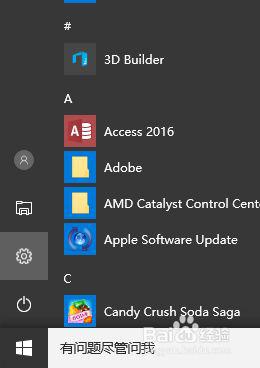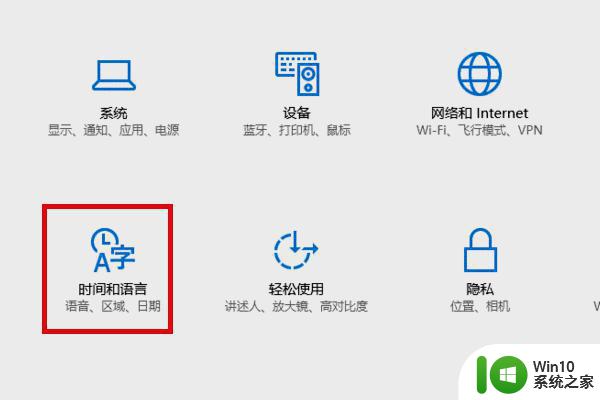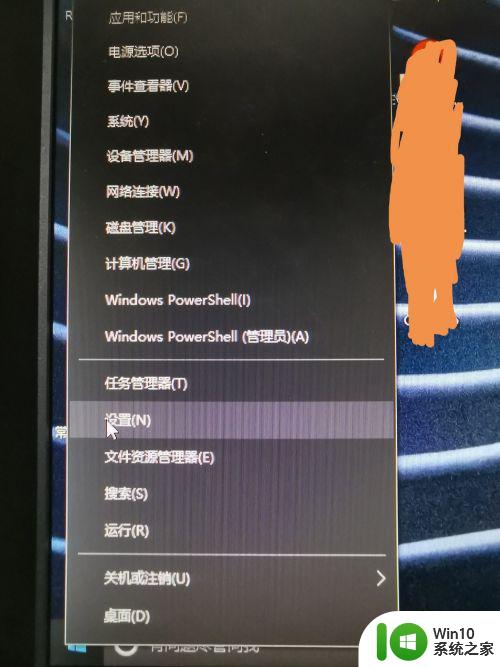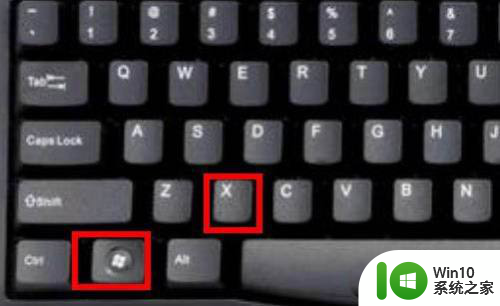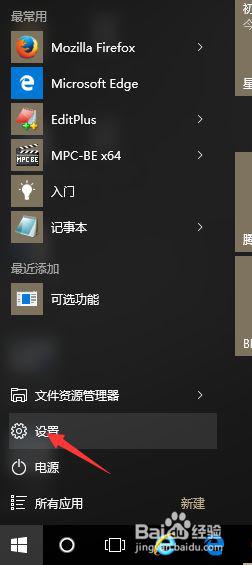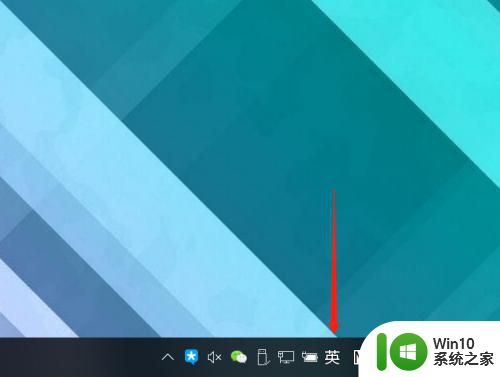window10怎么切换繁体 Windows10自带输入法如何将繁体字转换成简体字
更新时间:2024-04-15 09:59:01作者:jiang
在使用Windows10自带输入法时,我们常常会遇到需要将繁体字转换成简体字的情况,在操作系统中,切换繁简体字体非常简单,只需要在输入法设置中进行一些简单的调整即可。通过正确设置输入法,我们就能够轻松地在Windows10系统中实现繁简体字体的切换,从而更方便地进行文字输入和编辑。接下来让我们一起来了解一下如何在Windows10系统中切换繁简体字体,让我们的输入体验更加顺畅和高效。
操作方法:
1.第一步右键选择电脑设置
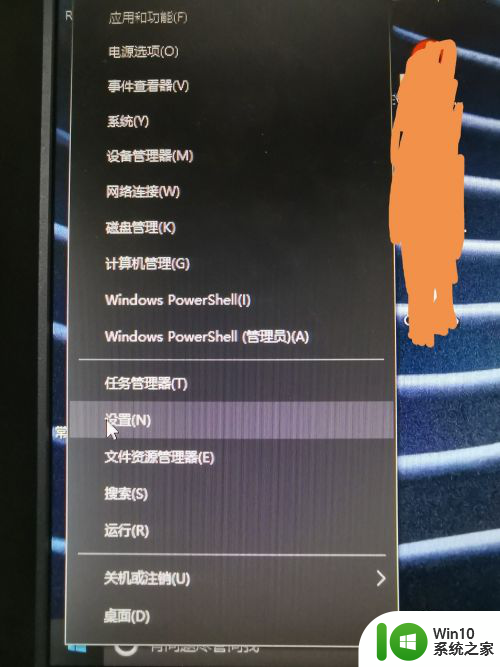
2.第二步 选择时间和语言
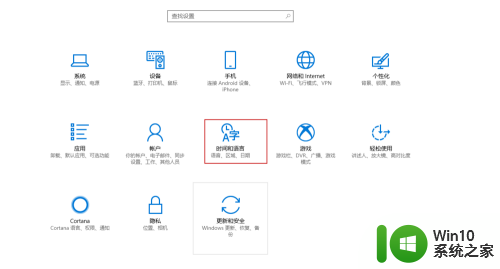
3.第三步 点击区域和语言 ----- 中文(中华人民共和国)------选项
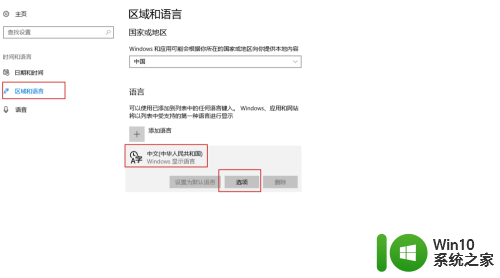
4.第四步 点击微软拼音------选项
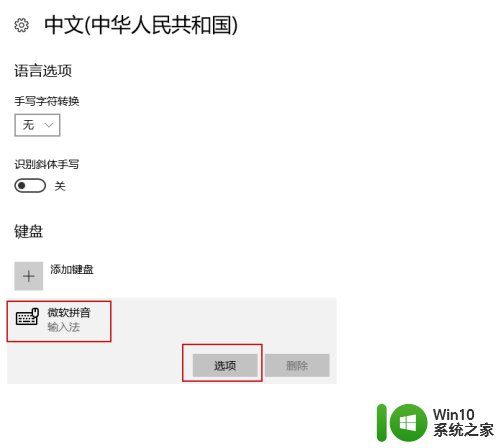
5.第五步 点击常规
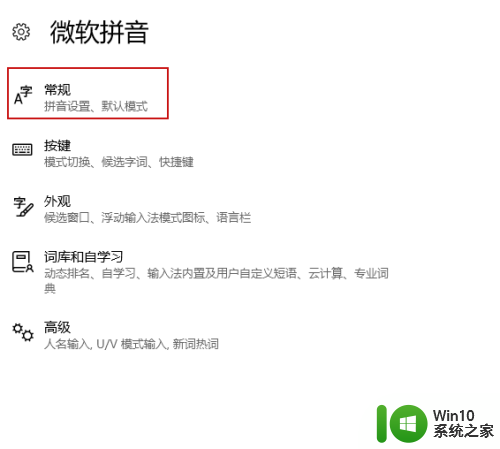
6.最后一步 选择字符集,选择简体中文即可
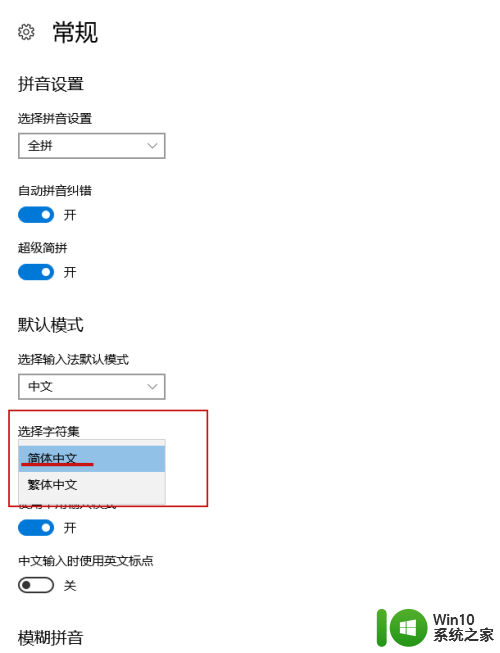
以上就是如何在Windows 10中切换到繁体字的全部内容,如果你遇到这种情况,可以尝试根据以上方法来解决,希望对大家有所帮助。