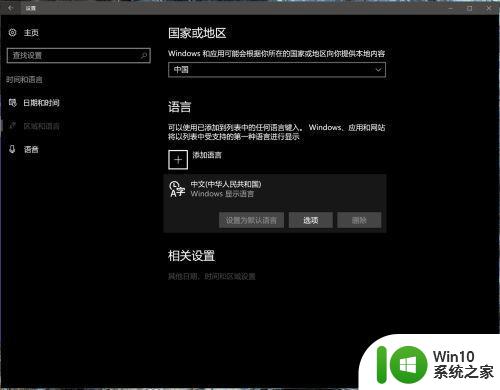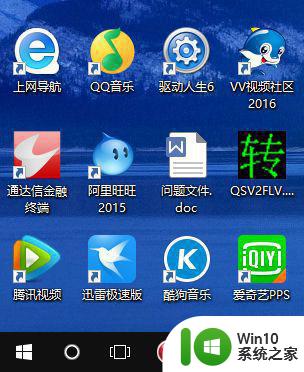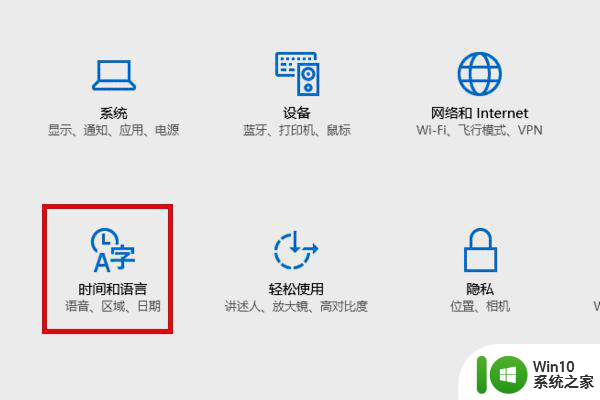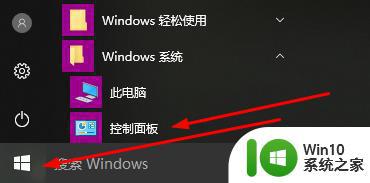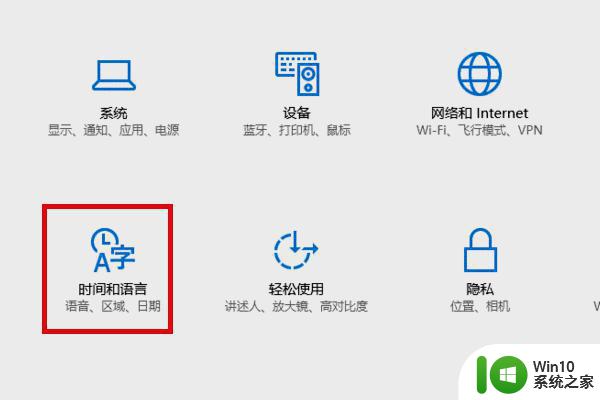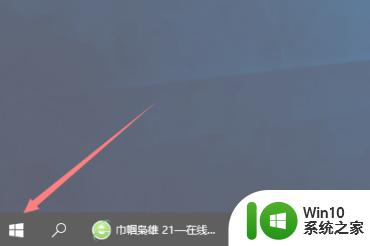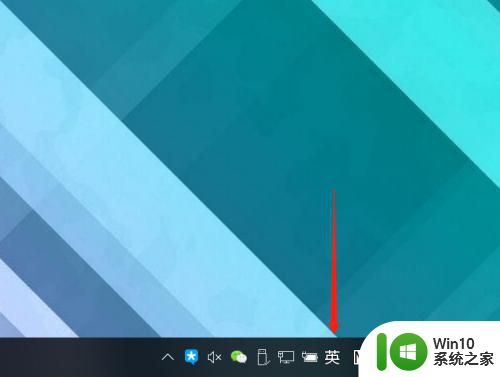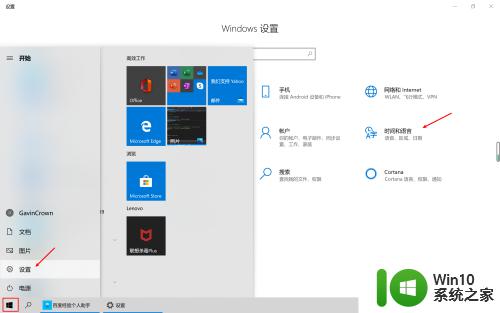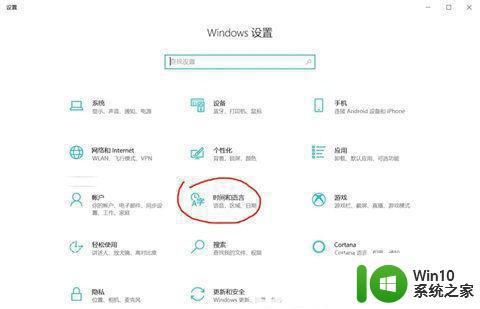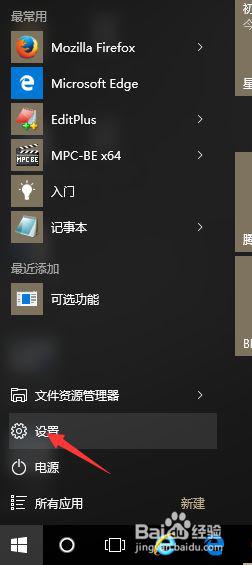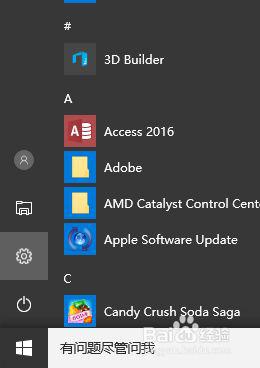win10系统语言繁体改简体方法 win10繁体字改简体字怎么改
更新时间:2023-03-03 14:43:02作者:jiang
现在很多人基本上上班都会跟电脑有关系的,也是电脑系统里的字体是繁体字,一般都是简体字,就会导致一些用户看不懂该字是什么,就需要把繁体字该成简体字,那么win10系统语言繁体改简体方法呢,下面小编大家分享win10系统语言繁体改简体的方法。
解决方法:
1、第一步右键选择电脑设置。
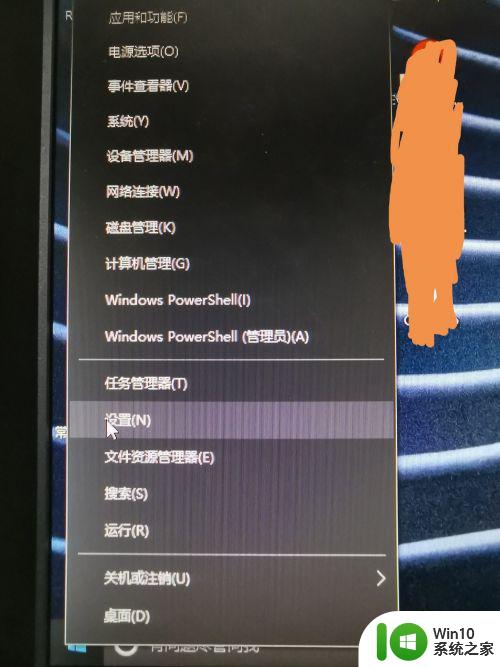
2、第二步 选择时间和语言。
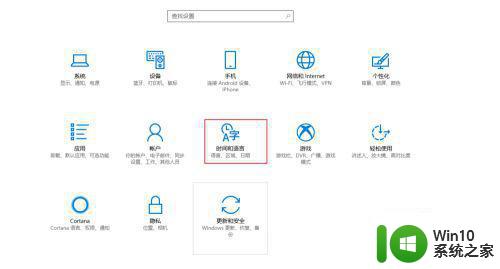
3、第三步 点击区域和语言 ----- 中文(中华人民共和国)------选项。

4、第四步 点击微软拼音------选项。
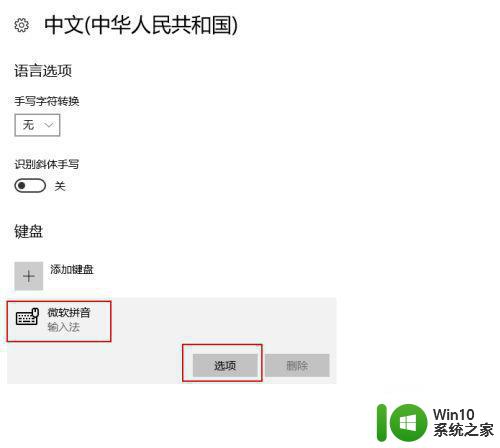
5、第五步 点击常规。
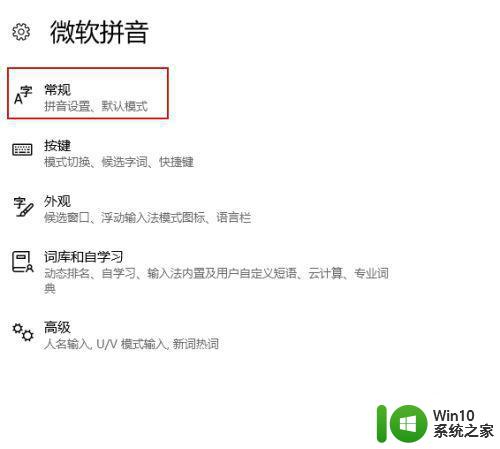
6、最后一步 选择字符集,选择简体中文即可。
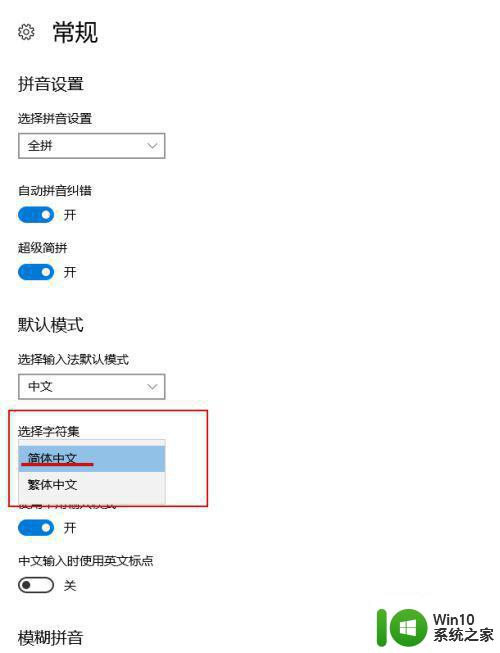
以上就是win10系统语言繁体改简体的方法,有不知道怎么更改的话,可以按上面的方法来进行更改。