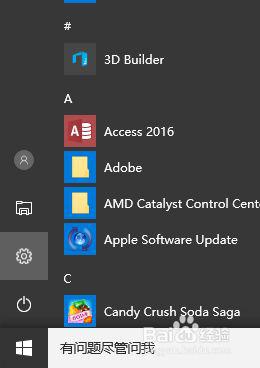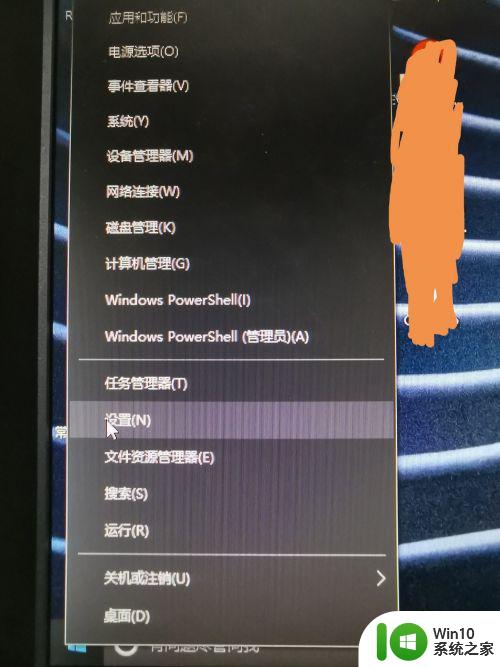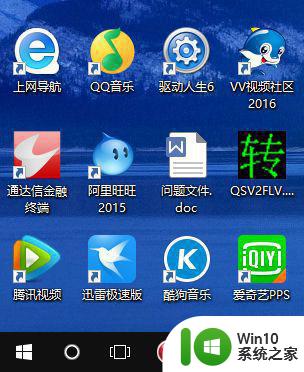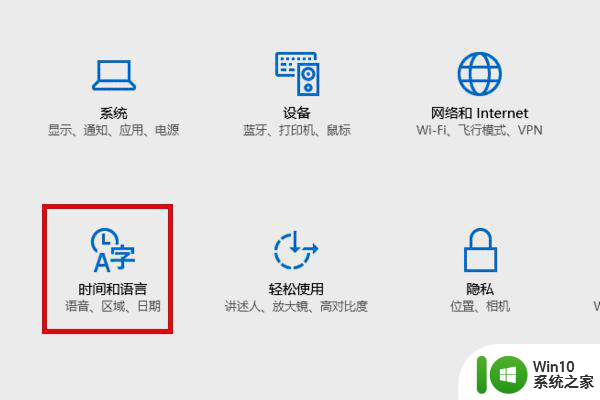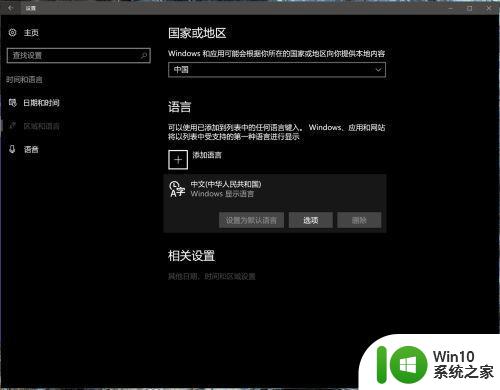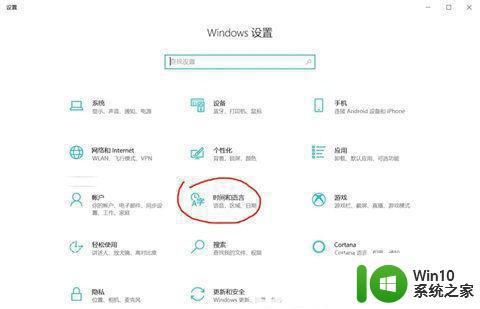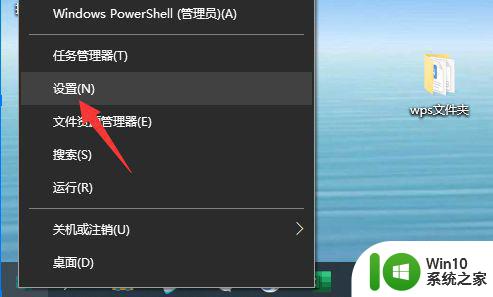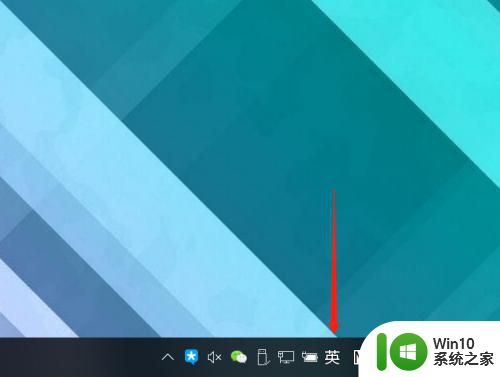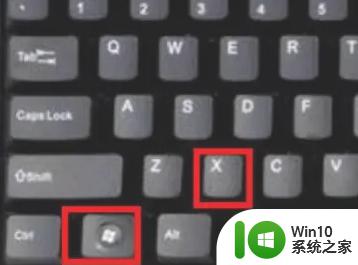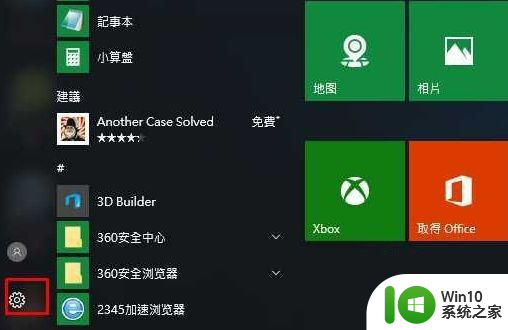win10电脑怎样改繁体字体显示 win10繁体字体显示的设置方法
更新时间:2023-08-09 15:49:31作者:jiang
win10电脑怎样改繁体字体显示,Win10电脑作为目前最新的操作系统版本,提供了丰富的个性化设置选项,其中包括改变繁体字体的显示,对于一些用户而言,使用繁体字体能够更好地展示其独特的文化特色或者满足个人审美需求。了解Win10电脑如何改变繁体字体的显示方式是非常有必要的。本文将介绍Win10电脑改变繁体字体显示的设置方法,帮助用户轻松实现个性化的字体展示。无论是从文化传承的角度,还是从个人喜好的角度,改变繁体字体显示的设置方法都将为用户带来全新的操作体验。
具体方法如下:
1、点击左下角的“开始”。
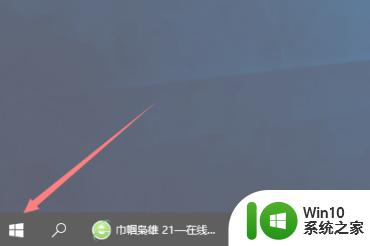
2、打开后选择“设置”。
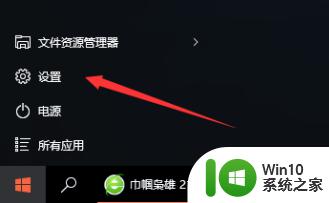
3、打开设置后选择“时间和语言”。
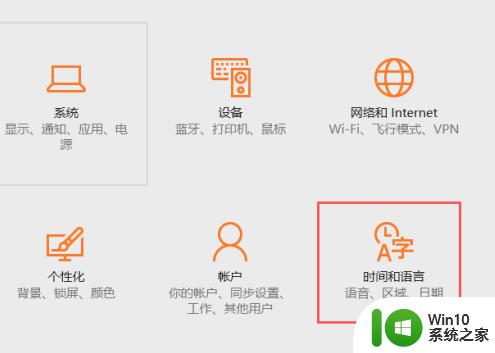
4、点击左边的“区域和语言”。
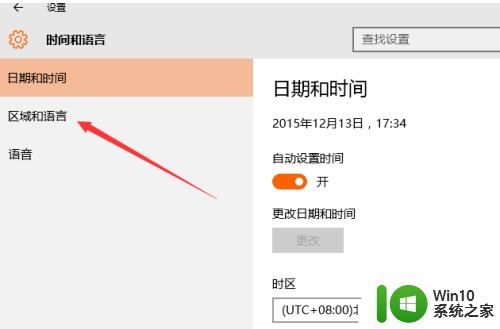
5、点击“添加语言”。
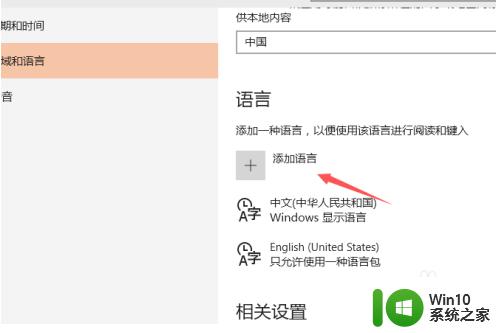
6、一直往右拉过去,找到“中文(繁体)”,这样就可以设置了。
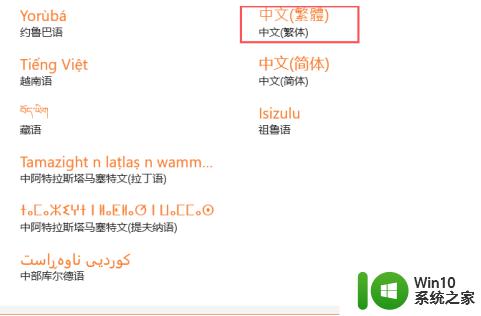
以上是Win10电脑如何更改繁体字体显示的所有内容,如果遇到此问题,您可以按照本文的操作进行解决,非常简单快捷,一步到位。