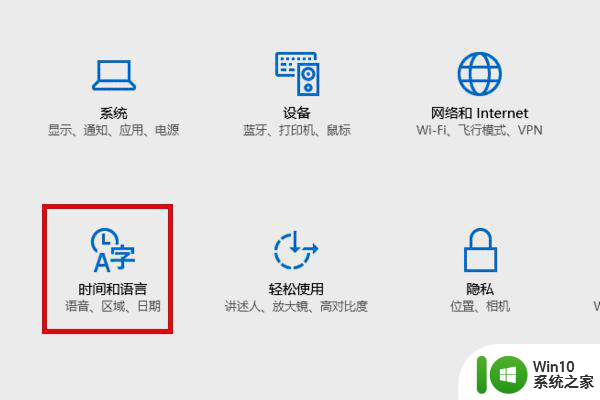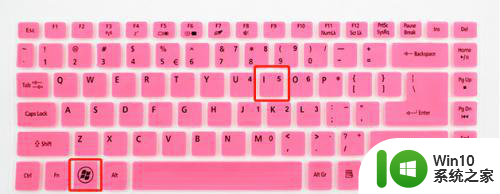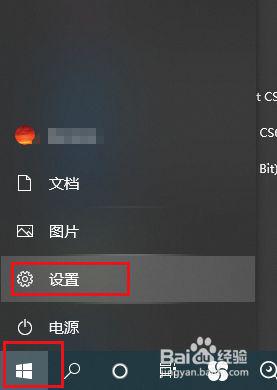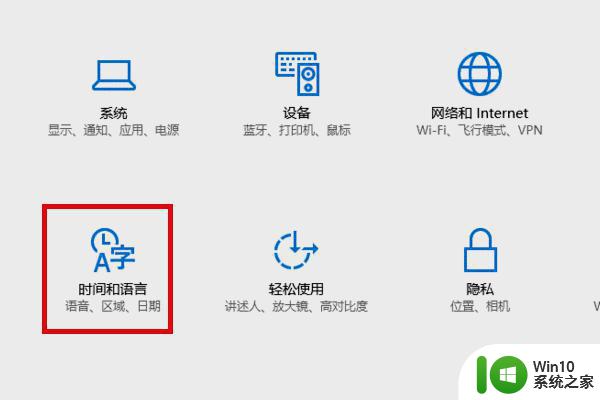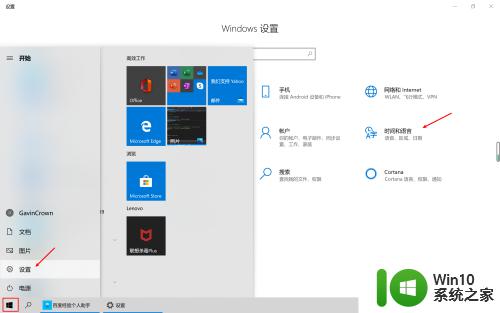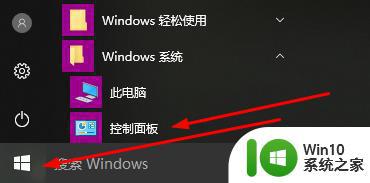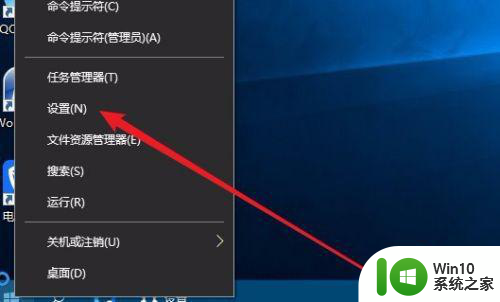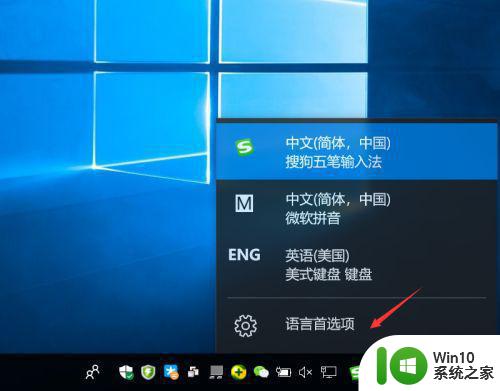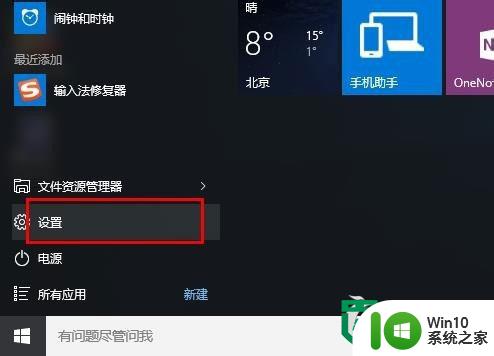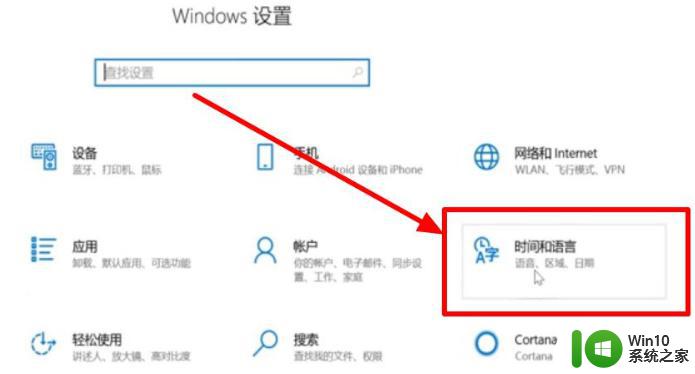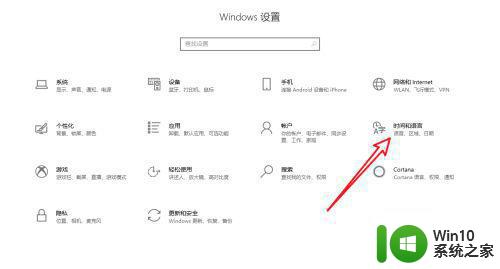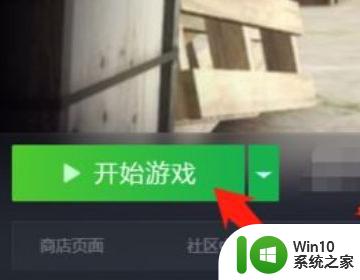win10输入法简体中文设置方法 win10输入法简体中文怎么设置
更新时间:2023-04-05 20:46:00作者:jzjob
在电脑输入法的帮助下,我们可以正常顺利的进行文字的编辑,但有些输入法默认的却是英文输入的方式,在这种情况下,Win10系统用户便很难进行中文文字的编辑输入。那么,我们怎样才能将输入法设置成简体中文呢?今天,小编就来教大家将输入法设置为简体中文的主要方法。只要大家按照步骤操作,很快就能设置成功!
设置方法:
1.进入windows10系统桌面后,点击开始,点击设置,如下图。
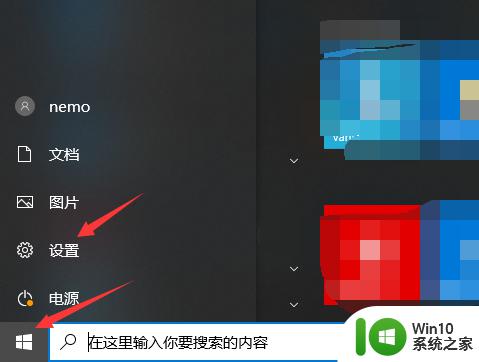
2.进入windows设置界面后,点击时间和语言,如下图。
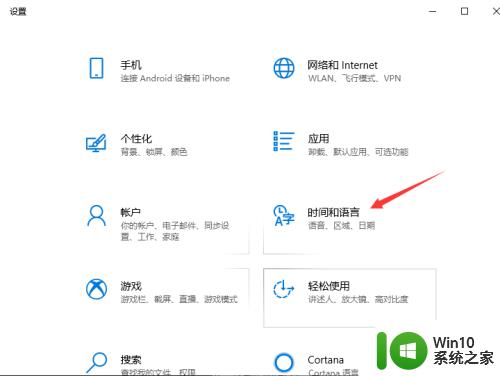
3.进入时间和语言界面后,点击语言。找到首选语言中文,点击选项,如下图
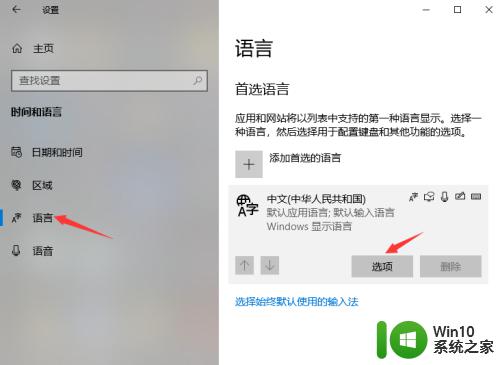
4.找到键盘一栏,点击微软拼音,点击选项,如下图。
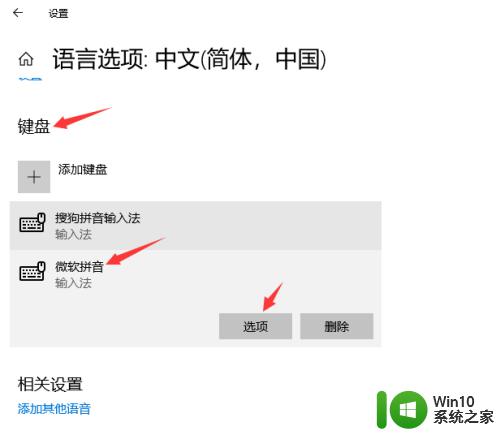
5.进入微软拼音界面后,点击常规,如下图。
6.进入常规界面后,点击选择字符集,然后选择简体中文,如下图。
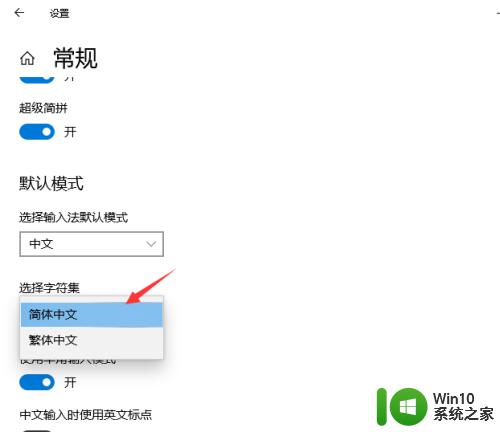
以上就是关于win10输入法简体中文怎么设置的全部内容,有出现相同情况的用户就可以按照小编的方法了来解决了。