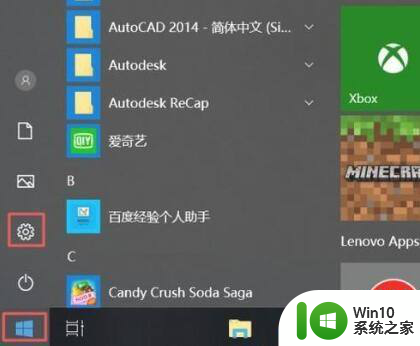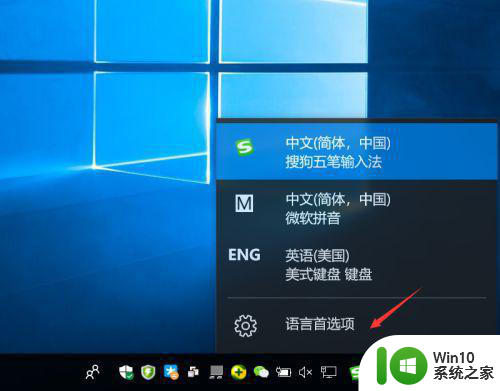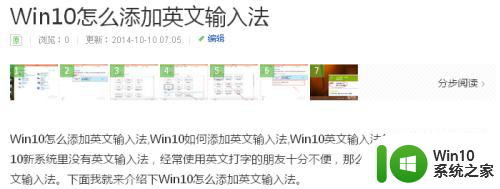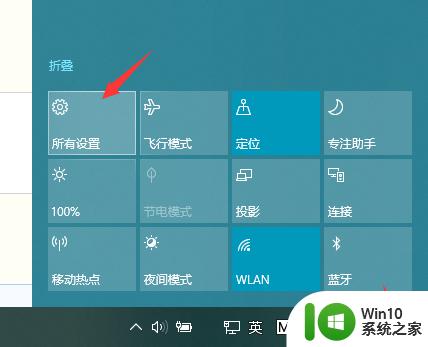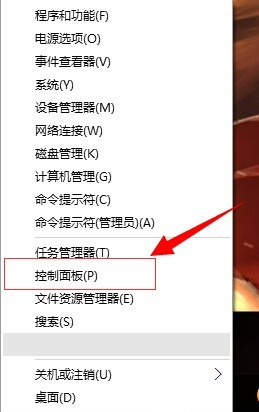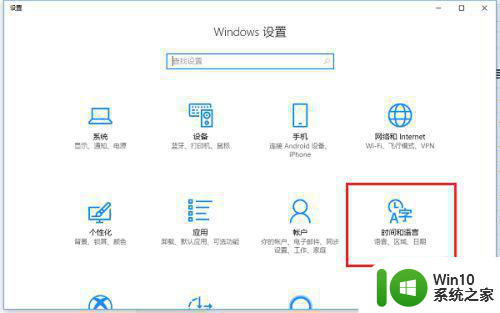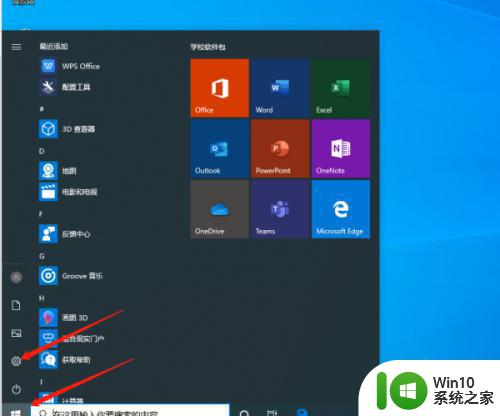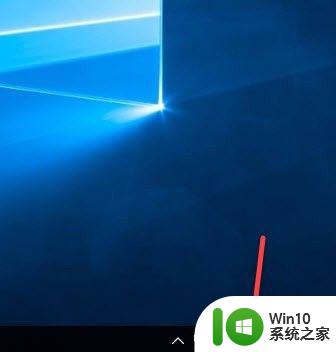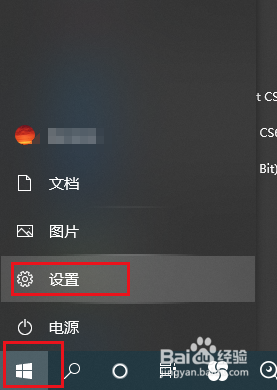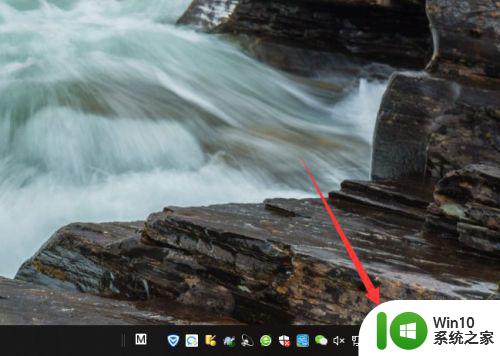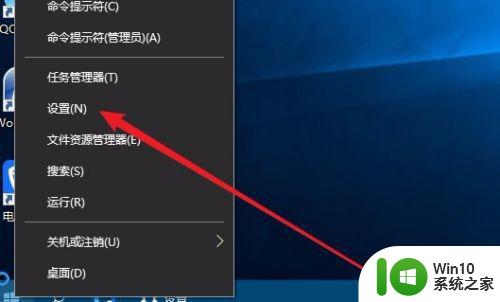win10怎样设置输入法默认 - Windows10输入法默认英文怎么改成中文
win10怎样设置输入法默认,在现如今的信息时代,电脑已经成为人们生活中不可或缺的工具之一,而Win10操作系统作为广泛使用的操作系统之一,其强大的功能和易用性备受用户喜爱。有些用户在使用Win10系统时可能会遇到一个问题,就是输入法默认为英文,而不知道如何将其改为中文输入法。本文将为大家介绍Win10如何设置输入法默认以及将输入法从英文改为中文的方法,帮助大家解决这一困扰。无论你是新手还是老手,相信本文都能为你提供一些实用的技巧和方法,让你的Win10系统更加适合中文输入。
解决方法:
1、在Windows10系统桌面,我们右键点击左下角的开始按钮,在弹出的右键菜单中选择“设置”菜单项。
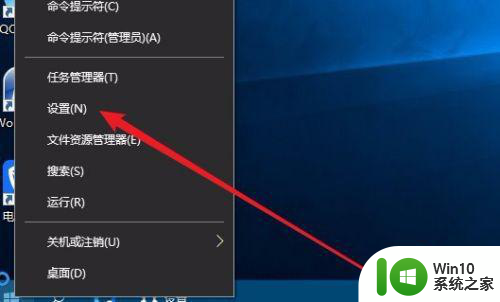
2、接下来在打开的Windows设置窗口中,我们点击“时间和语言”图标。
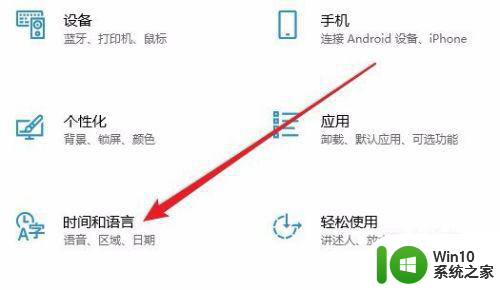
3、接下来就会弹出Windows10的日期和时间的窗口,在这里点击左侧边栏的“区域和语言”菜单项。
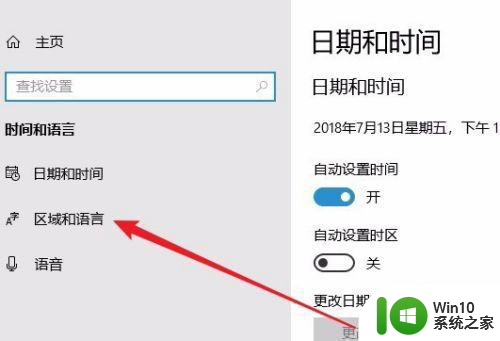
4、接下来在右侧的窗口中我们点击“高级键盘设置”快捷链接。
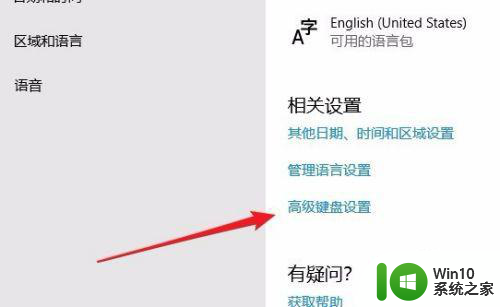
5、这时就会打开Windows10的高级键盘设置窗口,在窗口中点击替代默认输入法下面的下拉菜单按钮。
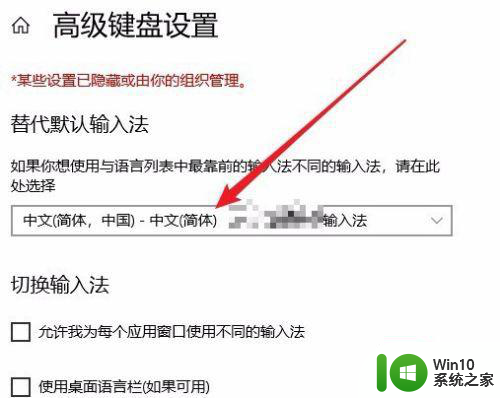
6、在弹出的下拉菜单中,我们点击选择自己想要设置默认输入法的菜单项就可以了。
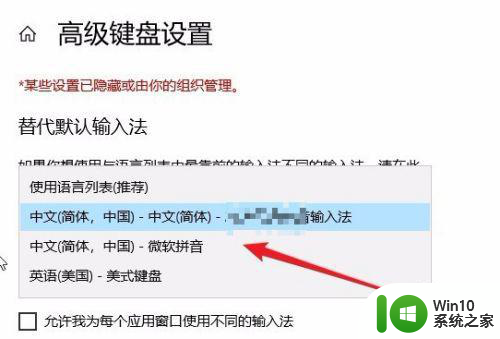
以上就是关于如何设置Windows 10的默认输入法的全部内容,如果有遇到相同情况的用户,可以按照小编提供的方法来解决。