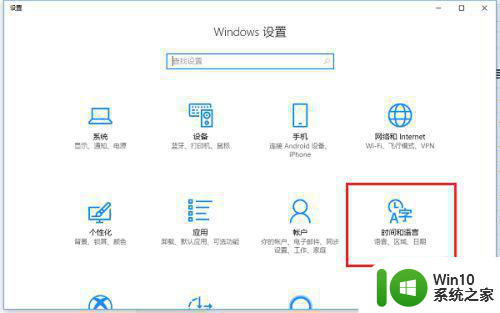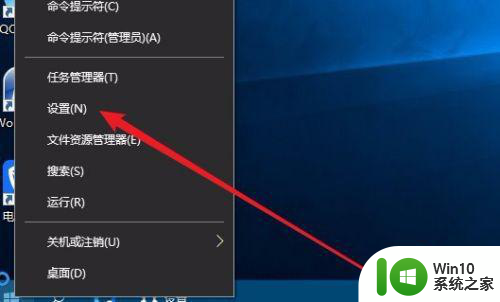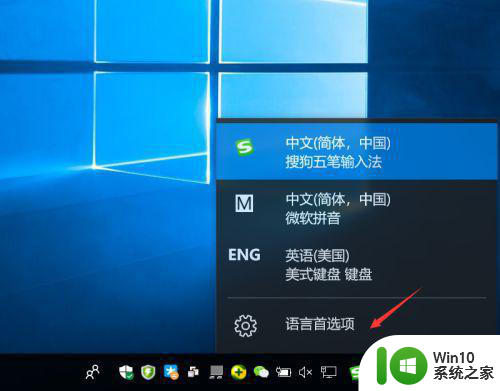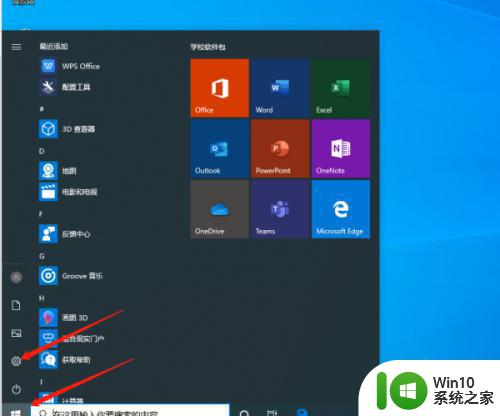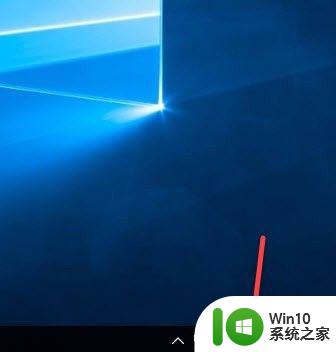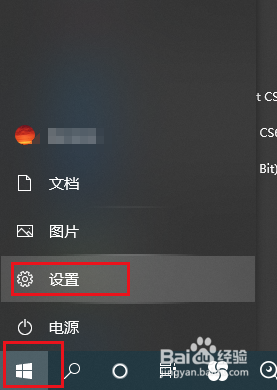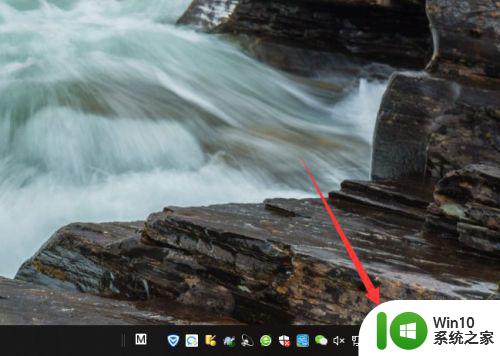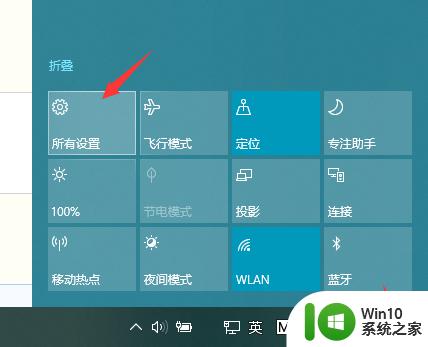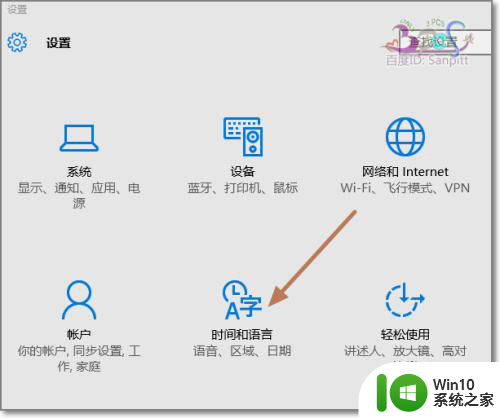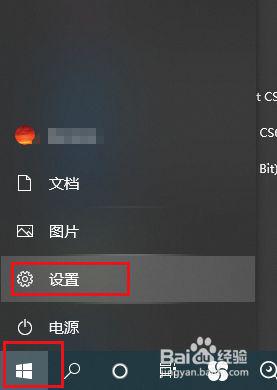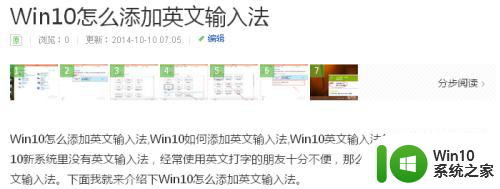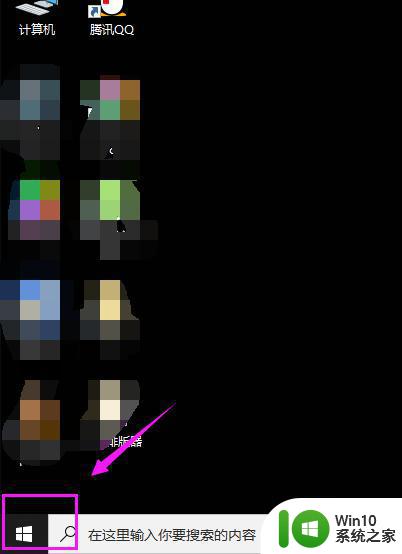window10怎么默认英文输入法 Win10系统怎么设置默认英文输入法
更新时间:2024-09-19 12:00:17作者:jiang
在使用Windows 10系统时,有时可能会遇到默认输入法不是英文的情况,想要将默认输入法设置为英文,只需要简单的几步操作即可完成。点击屏幕右下角的语言栏图标,选择语言首选项,在首选语言中添加英语,然后点击选定默认输入法并选择英语输入法。这样就可以轻松地将默认输入法设置为英文,让你在使用电脑时更加方便和顺畅。
具体方法:
1.
点击电脑桌面左下角的微软按钮,弹出的界面。点击设置。
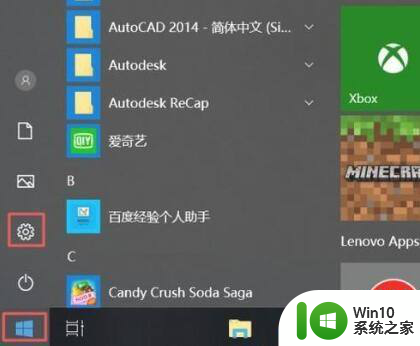
2.
弹出的界面。点击时间和语言。
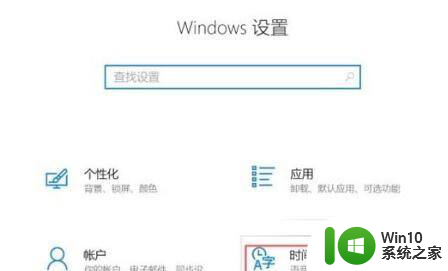
3.
之后点击区域和语言。
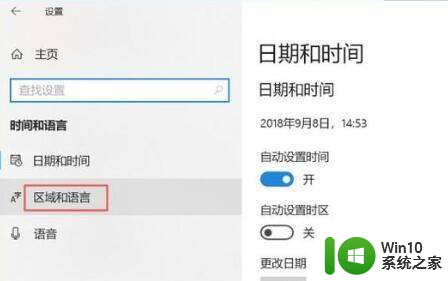
4.
之后点击中文,然后点击选项。
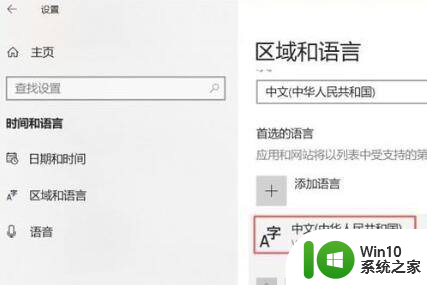
5.
之后点击微软拼音,然后点击选项。
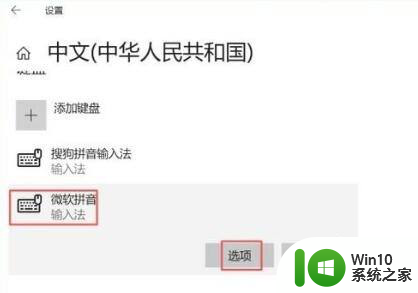
6.
然后点击常规。
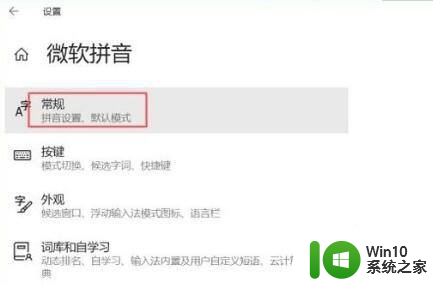
7.
然后点击选择输入法默认模式下面的选项,弹出的界面。点击英语设置就好了。
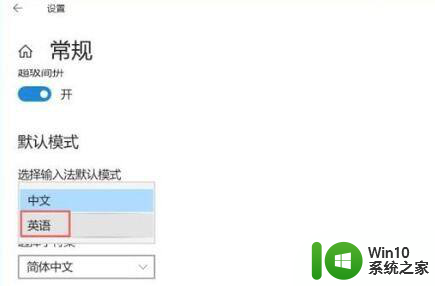
以上就是如何将Windows 10的默认输入法更改为英文的全部内容,如果您遇到这种情况,可以按照以上方法解决,希望这对大家有所帮助。