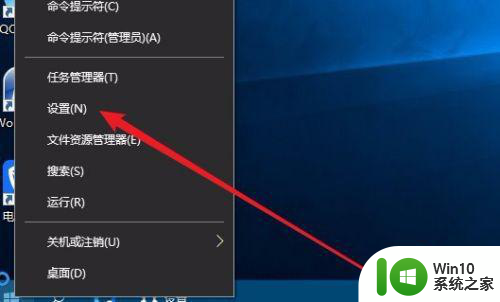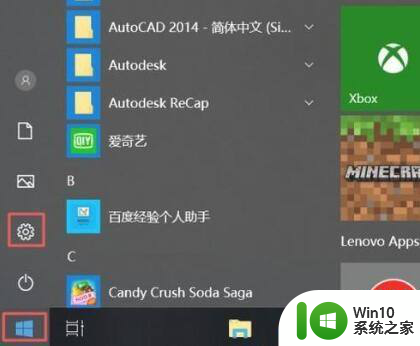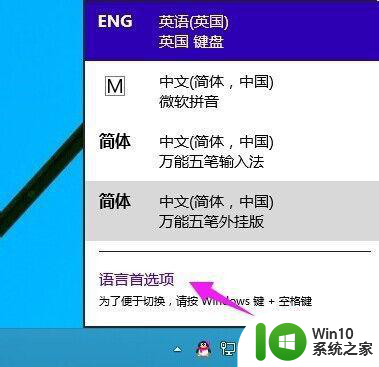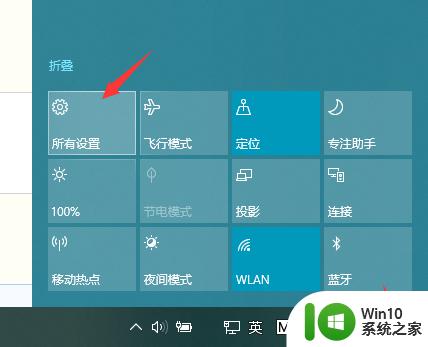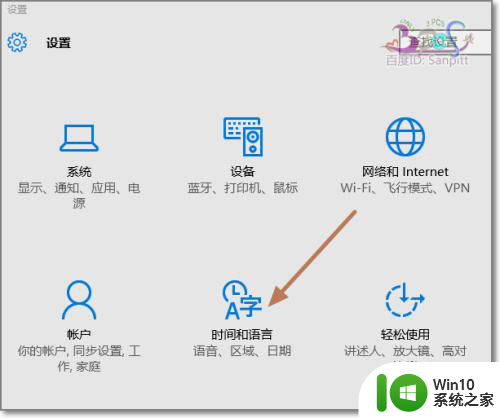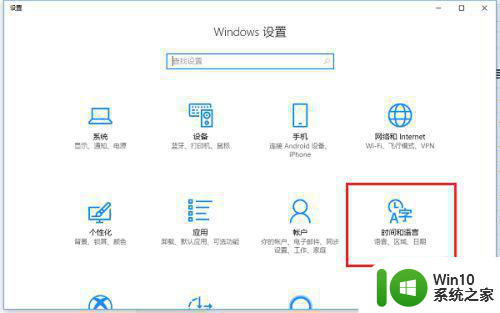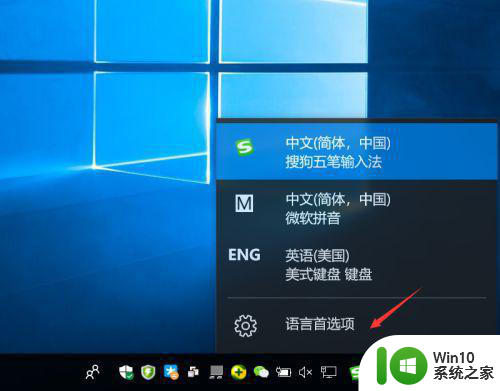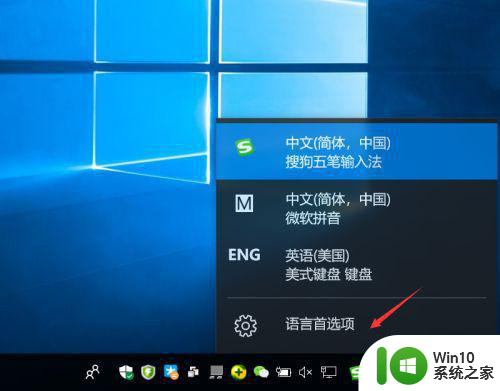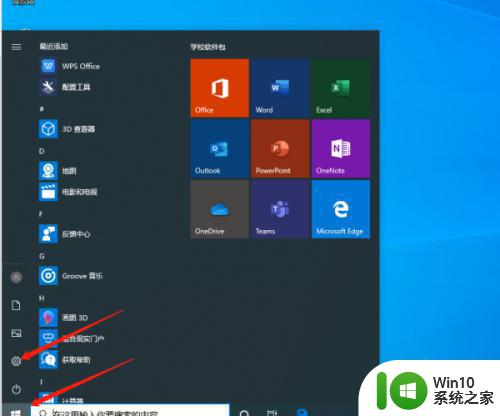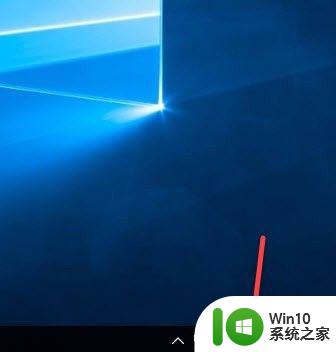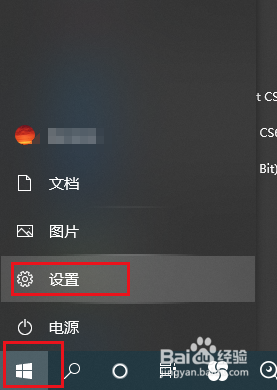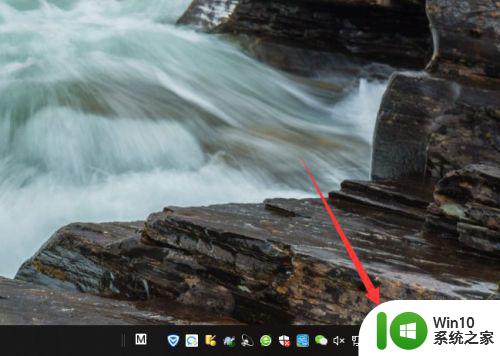win 10 英文输入法 Win10默认输入法怎么改成英文
Win10默认输入法是中文输入法,但是如果你更习惯使用英文输入法,也是可以进行简单设置的,在Win10系统中,只需点击任务栏右下角的语言选择图标,然后选择英文输入法即可。这样你就可以方便地使用英文输入法来进行各种操作和沟通了。不过记得在需要时切换回中文输入法哦,以免造成不必要的困扰。
具体方法:
1.设置Win10默认英文输入法之前要先添加英文输入法。
没有添加请看这里:http://jingyan.baidu.com/article/14bd256e262714bb6d26121a.html
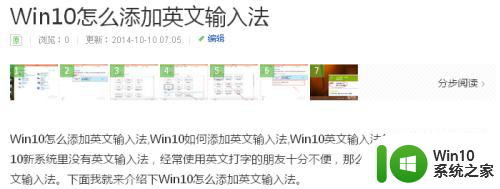
2.点击Win10桌面右下角的输入法图标,在点击弹出菜单里的语言首选项。如下图所示。
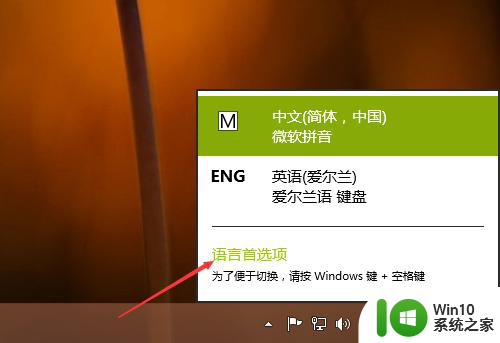
3.在语言窗口里的更改语言首选项下将英文输入法选中,然后点击上面的“上移”按钮。如下图所示。
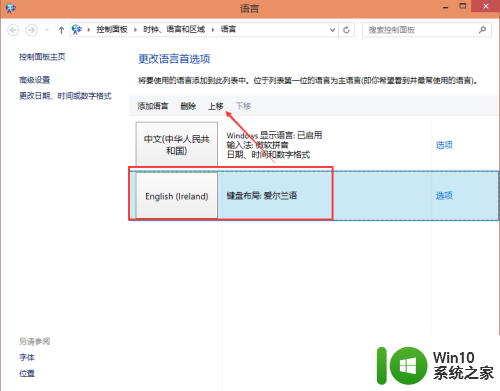
4.移动好后,添加的英文输入法就在第一位置了,下次在打开电脑时就会默认使用英文输入法。如下图所示。
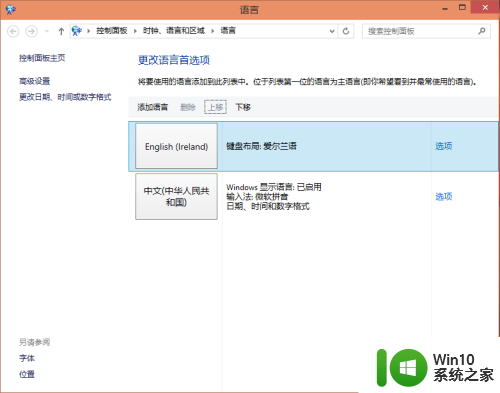
5.再次点击Win10系统右下角的输入法,在弹出菜单里可以看到英文输入法已经在第一位置了。如下图所示。
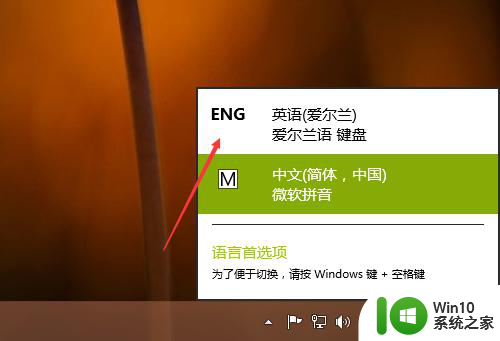
6.我们在重启下电脑,在Win10系统的右下角可以看到英文输入法。即设置默认英文输入法成功,如下图所示。
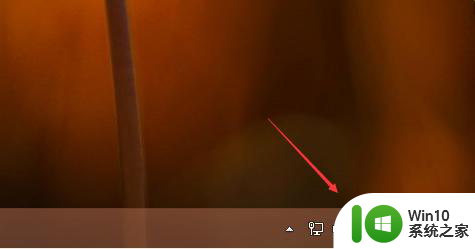
以上是关于win 10 英文输入法的全部内容,如果有遇到相同情况的用户,可以按照小编的方法来解决。