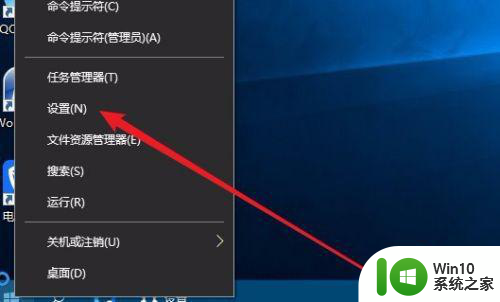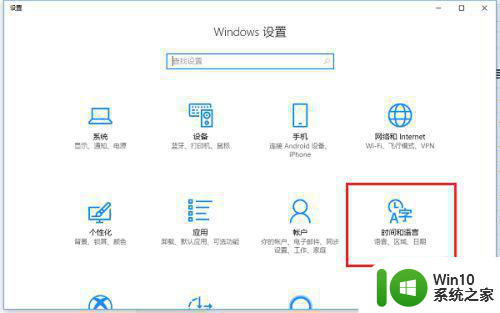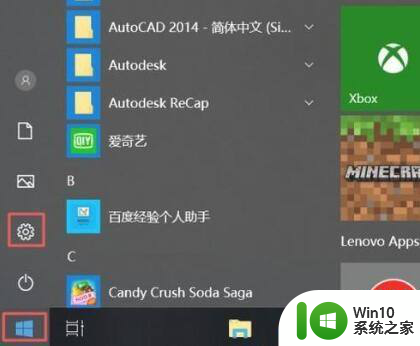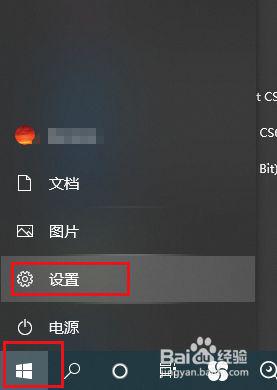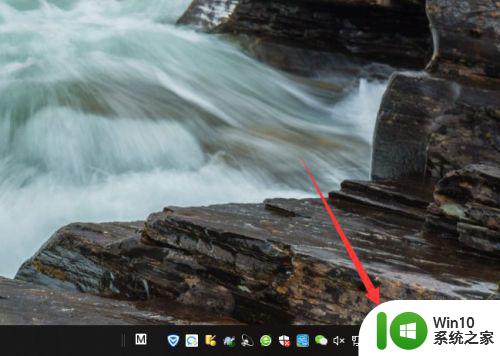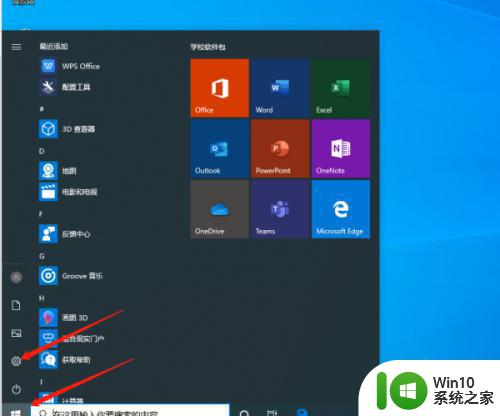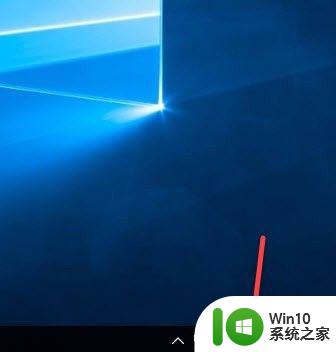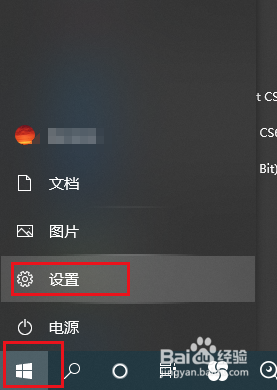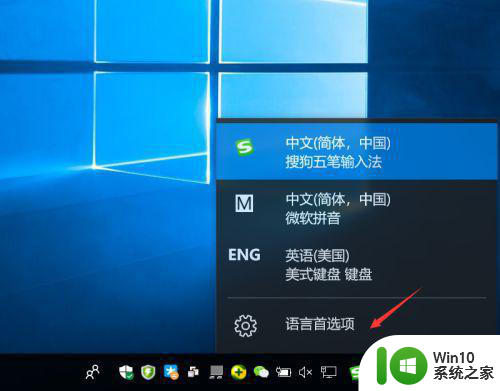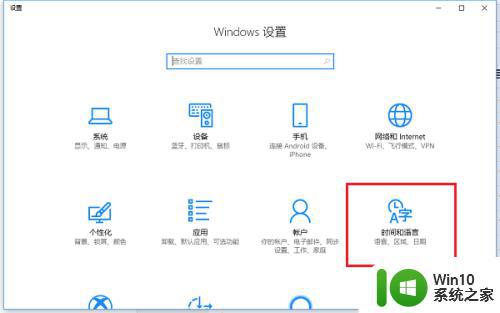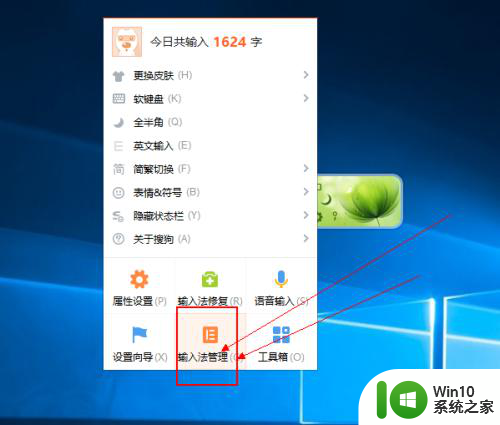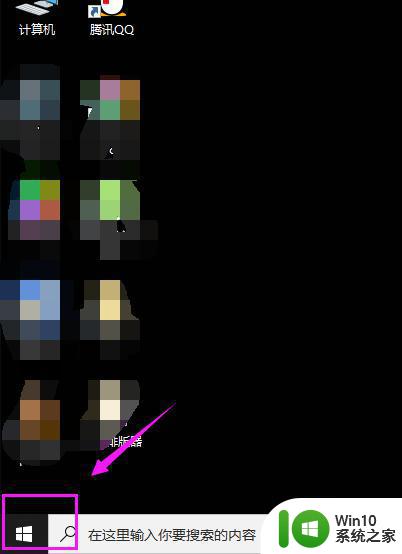win10如何设置默认输入法为英文 win10怎么把默认输入法设置成英文
在使用电脑的过程中,我们经常需要在不同语言之间进行切换。对于Windows 10操作系统,我们可以通过设置默认输入法来方便地在不同语言之间切换。那么,win10应该如何将默认输入法设置为英文呢?其实,方法很简单。接下来,小编就为大家详细介绍一下怎么在Windows 10中设置默认输入法为英文,以便您在需要时能够快速切换到英文输入法。
具体方法:
1.点击系统任务栏右下角的通知按钮,在弹出来的快捷菜单中点击“所有设置”
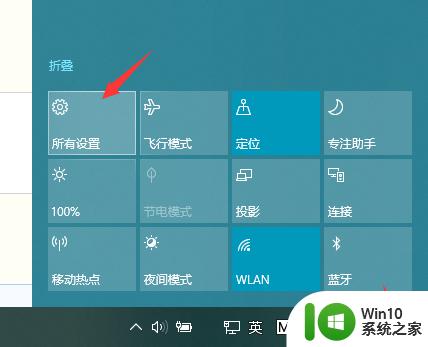
2.在弹出的“Windows设置”页面中,找到“时间和语言”并点击进入
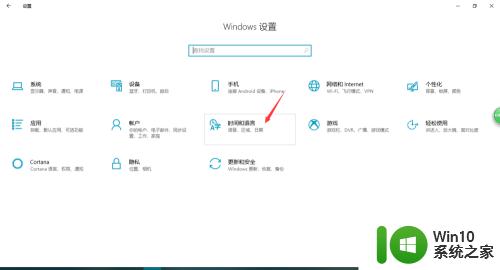
3.在左侧的“时间和语言”的导航列表中找到“区域和语言”,点击
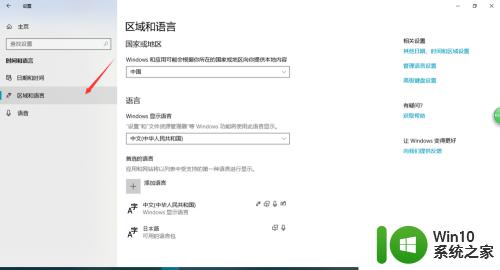
4.稍等片刻,等待系统刷新出已安装的所有语言后。点击中文(中华人民共和国),点击“选项”按钮
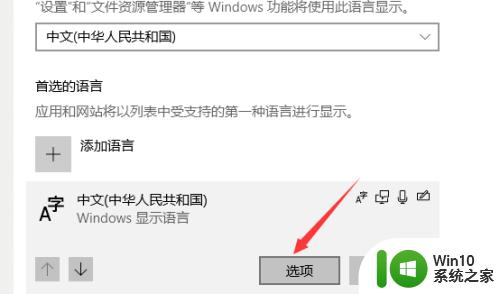
5.在新窗口的下方的“键盘”栏目中找到系统默认自带安装的“微软拼音输入法”,点击“选项”按钮
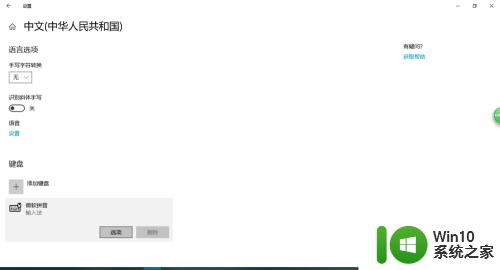
6.在“微软拼音输入法”设置中,找到并点击第一个选项“常规(拼音设置、默认模式)”
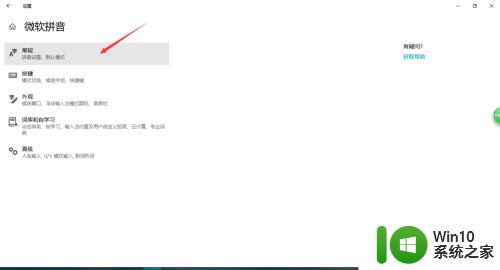
7.在下方“默认模式”中的“选择输入法默认模式”中将“中文”改成“英语”,即可实现在输入框中调用微软拼音输入法时默认为英文键入状态
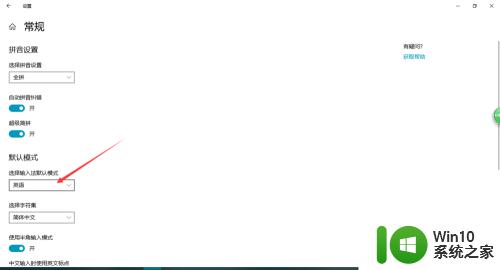
以上就是win10如何设置默认输入法为英文的全部内容,有遇到这种情况的用户可以按照小编的方法来进行解决,希望能够帮助到大家。