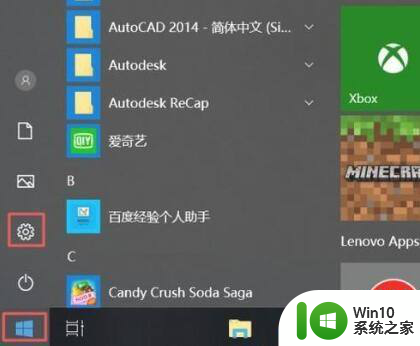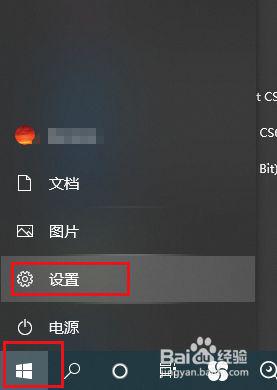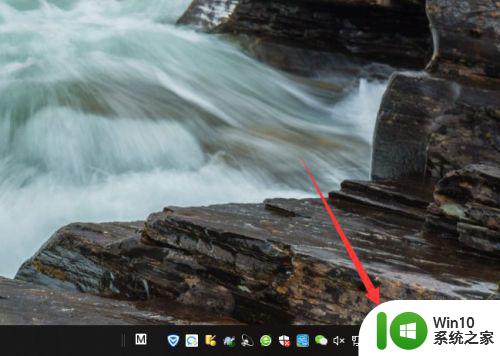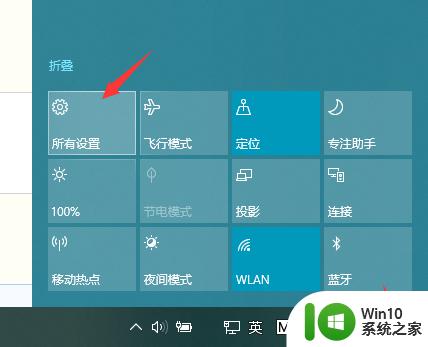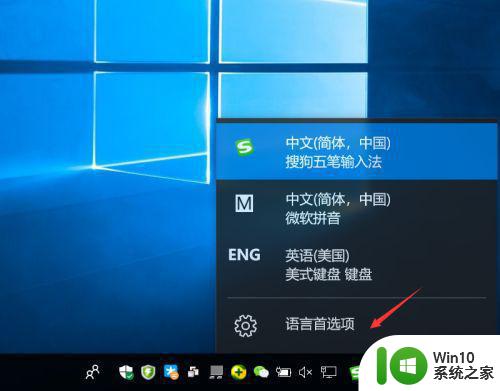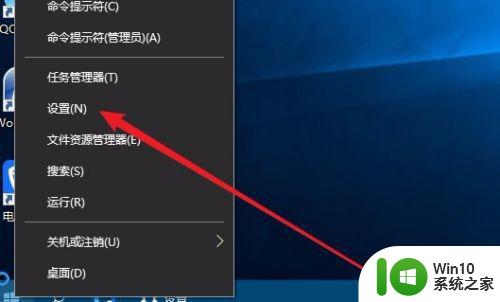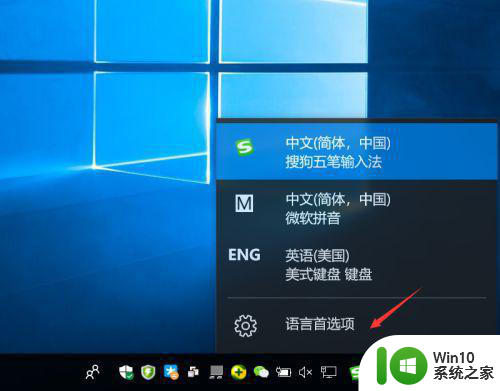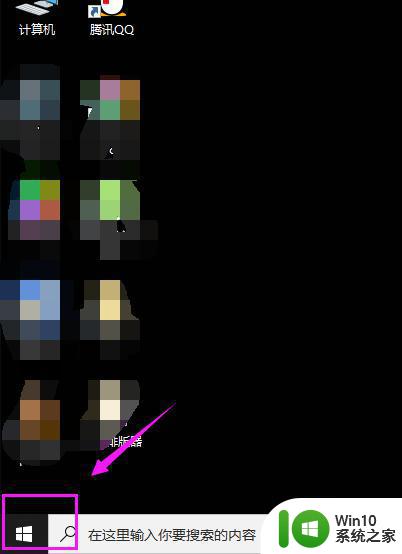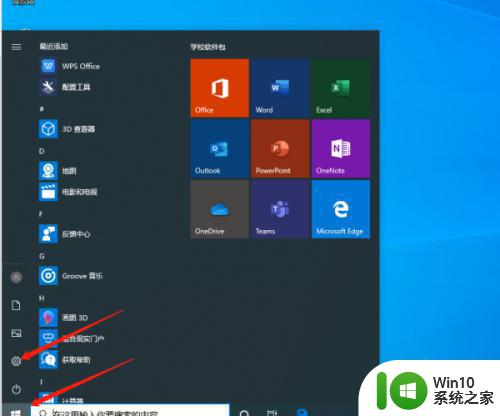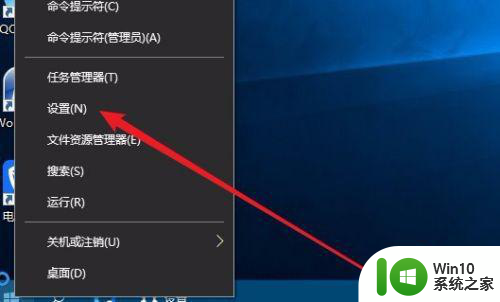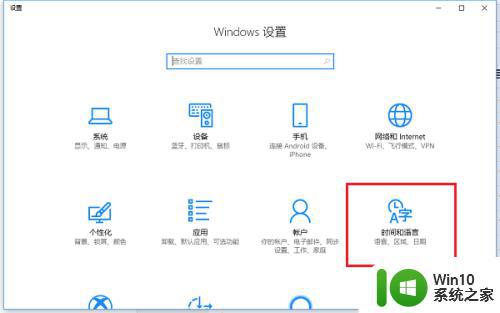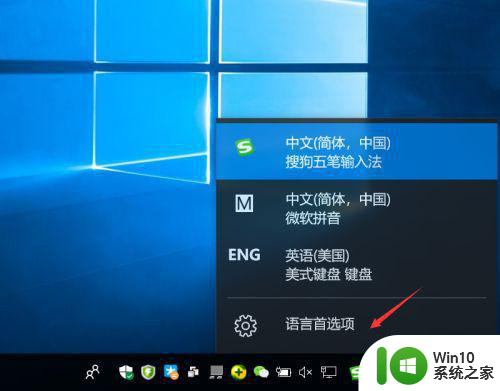win10系统如何将英文输入设置默认输入法 Win10系统如何设置默认输入法为英文
Win10系统是目前广泛使用的操作系统之一,而对于许多用户来说,如何设置默认输入法成为了一项重要的需求,特别是对于需要频繁使用英文输入的用户来说,将输入法设置为英文可以提高输入效率,减少切换输入法的繁琐操作。Win10系统如何将英文输入设置为默认输入法呢?接下来我们将详细介绍设置步骤。
具体方法:
第一步、在win10系统桌面上,点击开始菜单,选择设置图标,进去Windows设置之后,点击“时间和语言”,如下图所示:
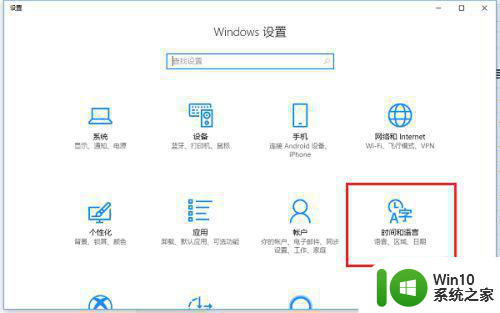
第二步、进去时间和语言设置界面之后,点击“区域和语言”,如下图所示:
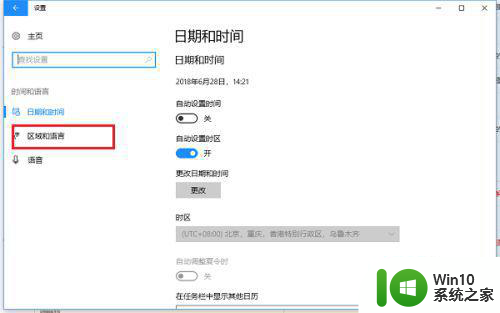
第三步、在区域和语言的右侧,点击语言中的“选项”,如下图所示:
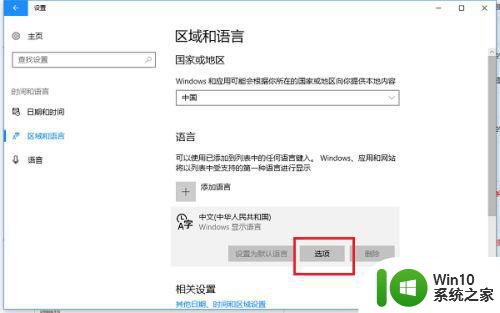
第四步、进去之后,点击微软拼音中的“选项”,如下图所示:
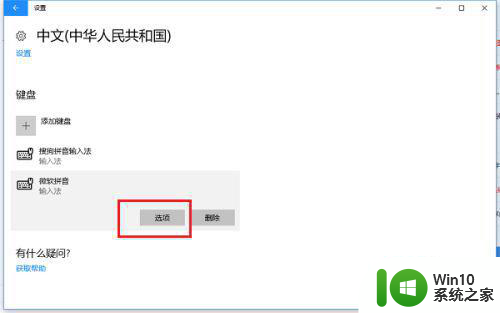
第五步、进去微软拼音设置界面之后,点击“常规”,如下图所示:
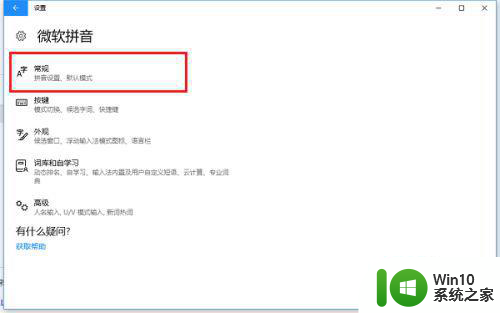
第六步、在常规设置中,将“选择的输入法默认模式”设置为英语,如下图所示:
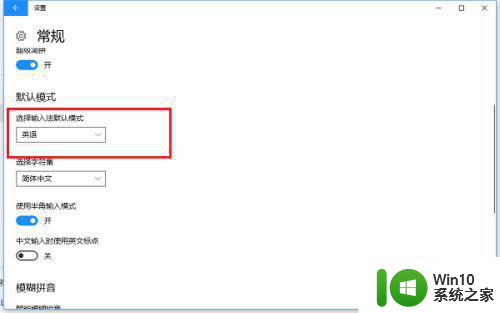
以上就是win10系统如何将英文输入设置默认输入法的全部内容,有遇到相同问题的用户可参考本文中介绍的步骤来进行修复,希望能够对大家有所帮助。