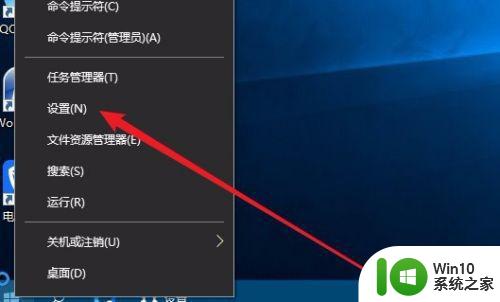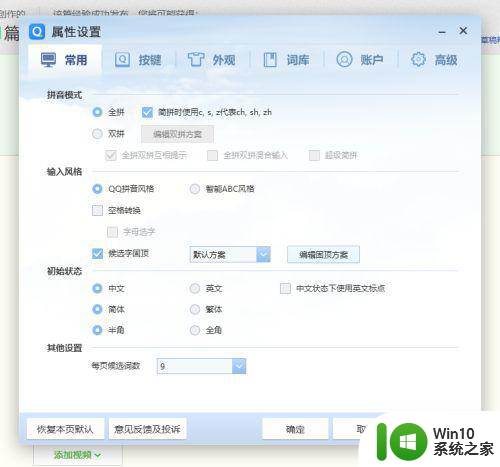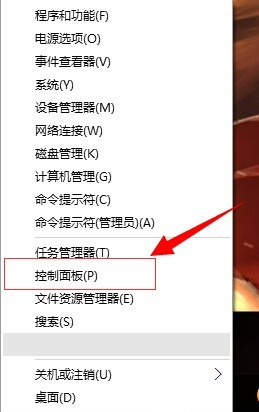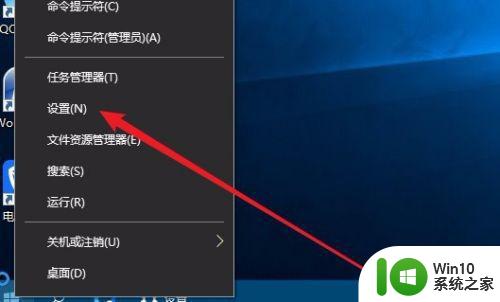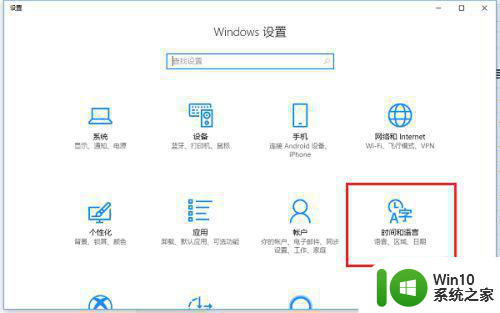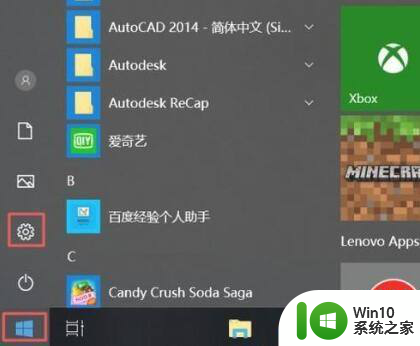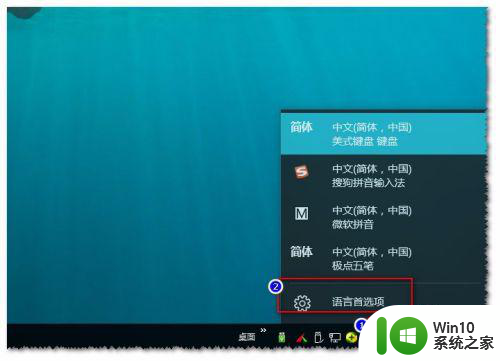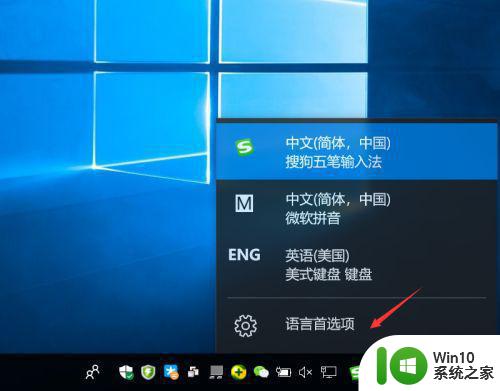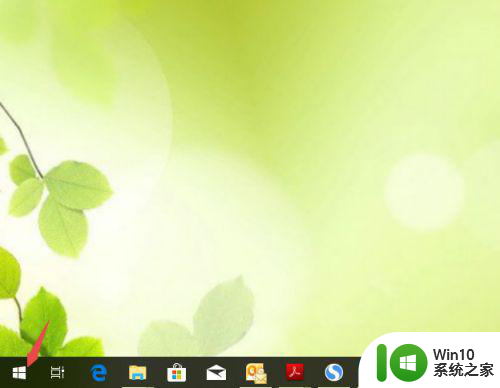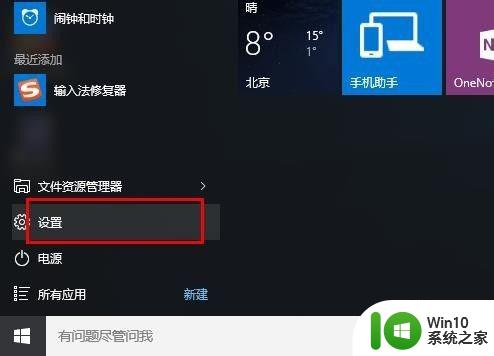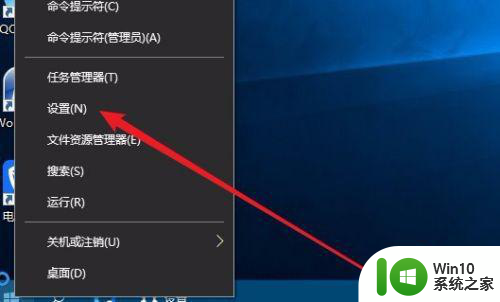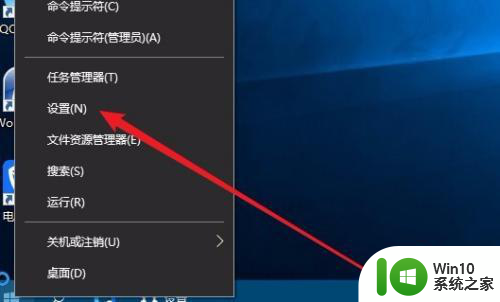win101909系统怎么设置默认输入法 win10系统如何更改默认输入法
win101909系统怎么设置默认输入法,随着科技的不断发展,操作系统的使用变得越来越普遍,在众多的操作系统中,Windows 10系统以其稳定性和功能强大而备受用户青睐。对于一些需要频繁使用多种语言的用户来说,如何设置默认输入法成为了一个烦恼。默认输入法的设置直接影响到用户在操作系统中输入文字的效率和便捷性。在Windows 10系统中,我们应该如何更改默认输入法呢?本文将为大家详细介绍Windows 10系统中如何设置默认输入法的方法,帮助大家轻松解决这一问题。
解决方法:
1、在Windows10系统桌面,我们右键点击左下角的开始按钮,在弹出的右键菜单中选择“设置”菜单项。
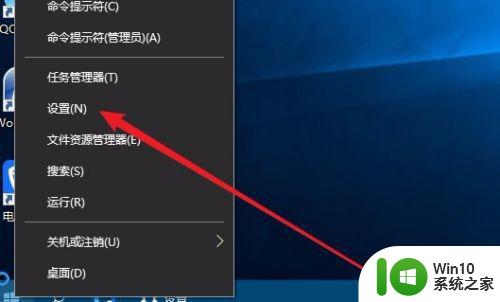
2、接下来在打开的Windows设置窗口中,我们点击“时间和语言”图标。
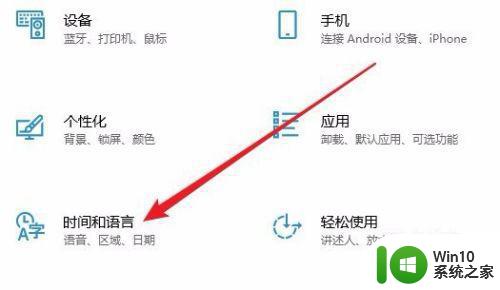
3、接下来就会弹出Windows10的日期和时间的窗口,在这里点击左侧边栏的“区域和语言”菜单项。
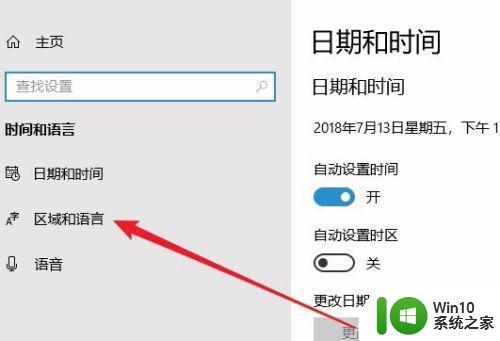
4、接下来在右侧的窗口中我们点击“高级键盘设置”快捷链接。
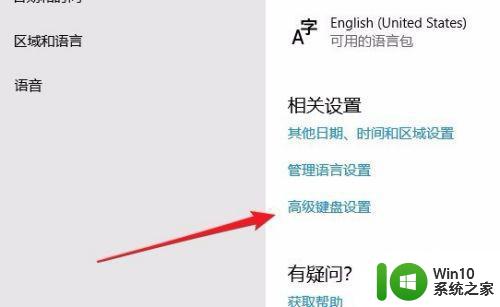
5、这时就会打开Windows10的高级键盘设置窗口,在窗口中点击替代默认输入法下面的下拉菜单按钮。
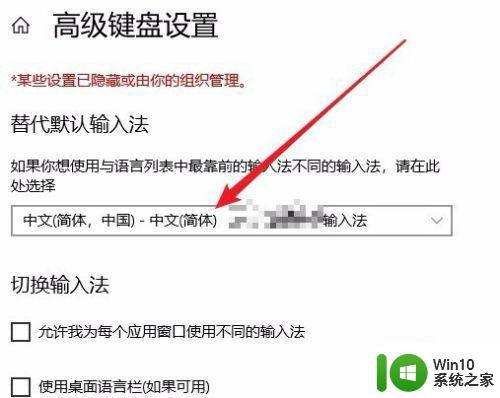
6、在弹出的下拉菜单中,我们点击选择自己想要设置默认输入法的菜单项就可以了。
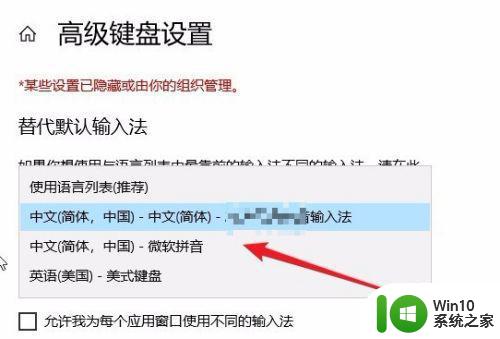
以上就是win101909系统怎么设置默认输入法的全部内容,如果你遇到这种问题,可以根据小编的方法来解决,希望这些方法能够帮助到你。