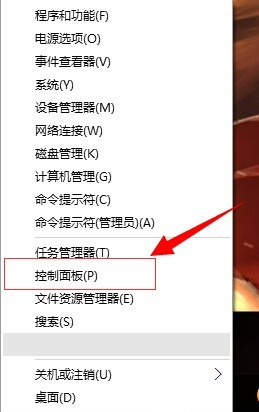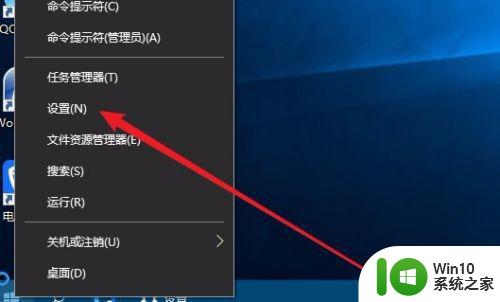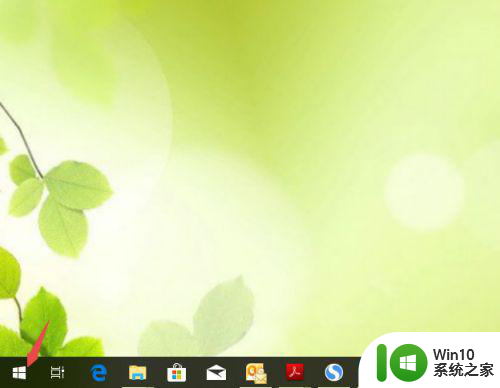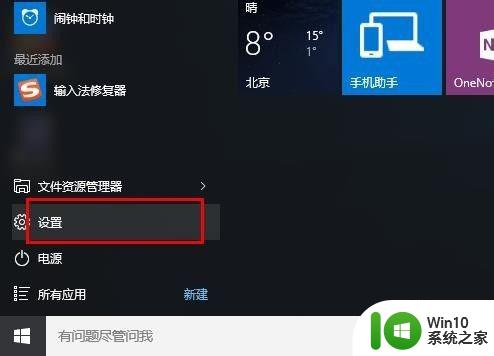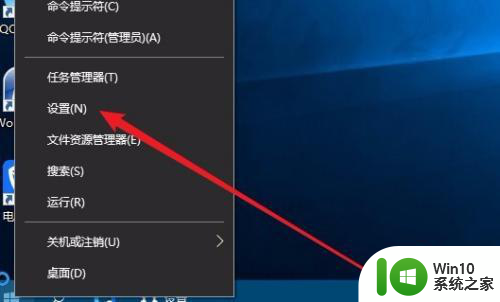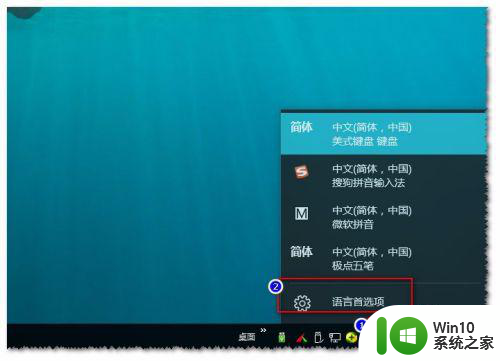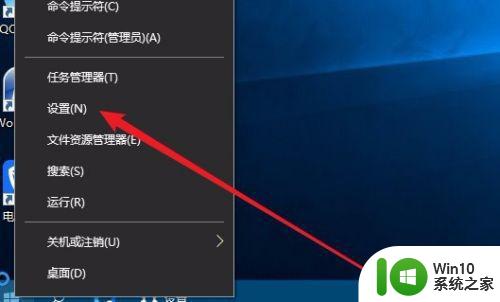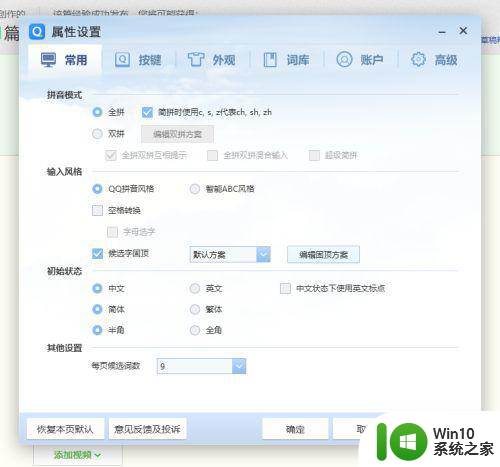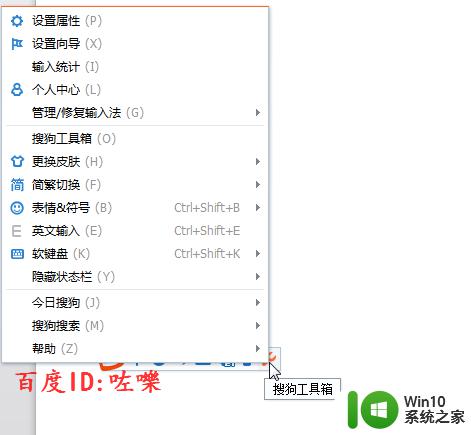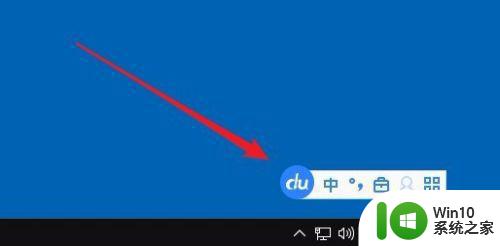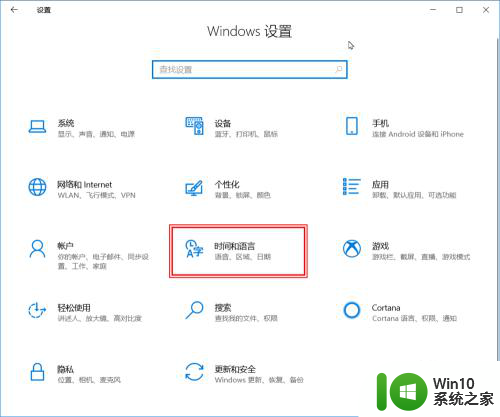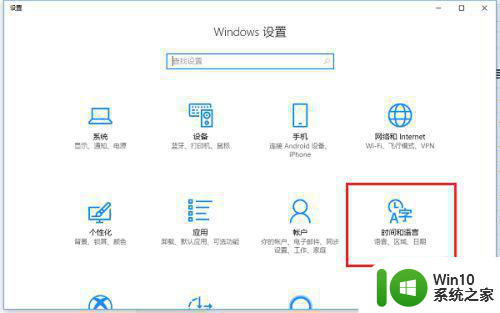win10如何设置默认输入法 win10如何更改默认输入法设置
win10如何设置默认输入法,Win10作为目前最新的操作系统之一,在全球范围内得到了广泛的应用和认可,对于一些使用Win10的用户来说,可能会遇到一些问题,比如默认输入法的设置。默认输入法的设置对于我们的日常使用非常重要,因为它决定了我们在电脑上输入文字时所使用的语言。所以如果你想要更改Win10的默认输入法设置,本文将为你提供一些简单而实用的方法。无论你是想要将默认输入法从英文更改为中文,或者从中文更改为其他语言,本文都将为你提供详细的步骤和指导,让你轻松解决这个问题。
具体方法:
1、在Windows10系统桌面,我们右键点击左下角的开始按钮,在弹出的右键菜单中选择“设置”菜单项。
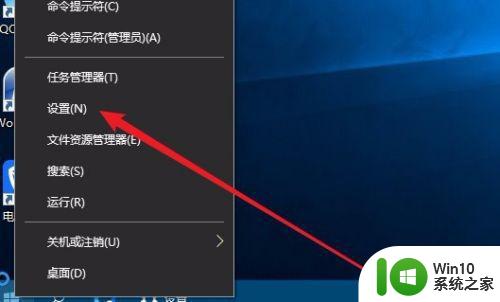
2、接下来在打开的Windows设置窗口中,我们点击“时间和语言”图标。
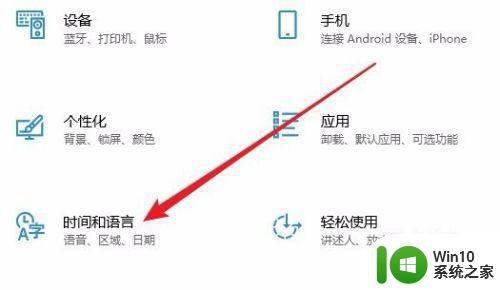
3、接下来就会弹出Windows10的日期和时间的窗口,在这里点击左侧边栏的“区域和语言”菜单项。
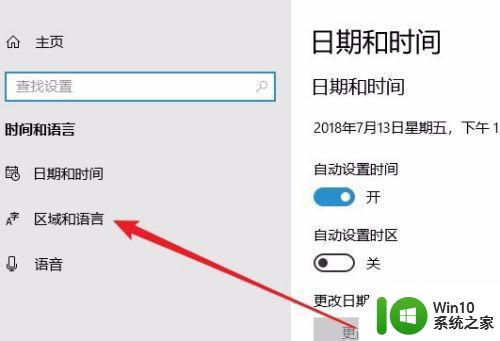
4、接下来在右侧的窗口中我们点击“高级键盘设置”快捷链接。
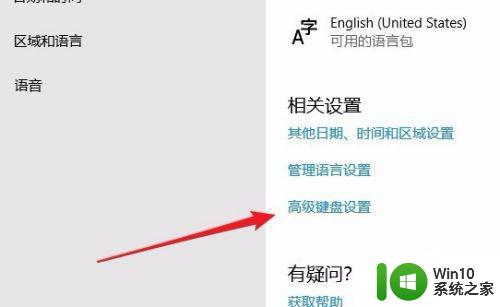
5、这时就会打开Windows10的高级键盘设置窗口,在窗口中点击替代默认输入法下面的下拉菜单按钮。
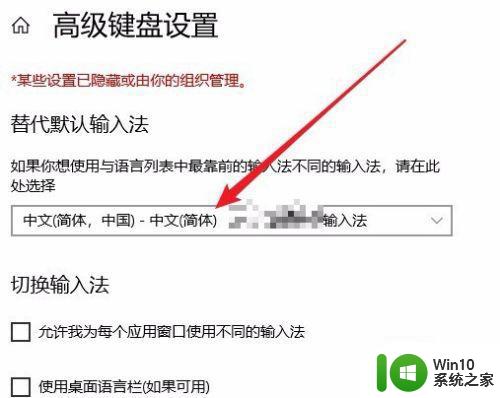
6、在弹出的下拉菜单中,我们点击选择自己想要设置默认输入法的菜单项就可以了。
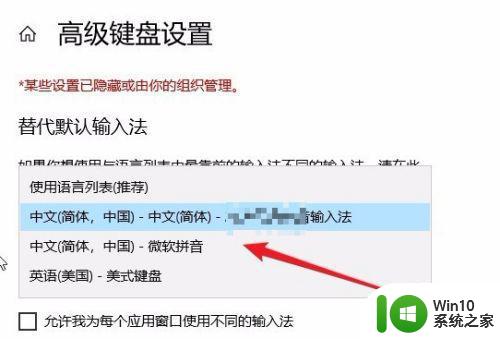
以上就是如何将Win10的默认输入法进行设置,如果您遇到这种情况,您可以根据小编的操作进行解决,非常简单和快速,一步到位。