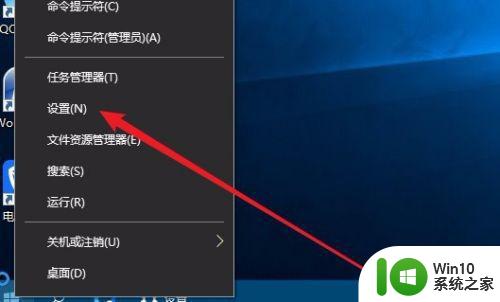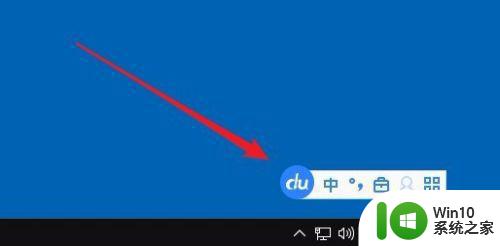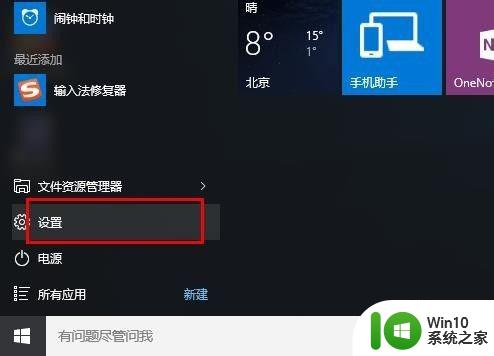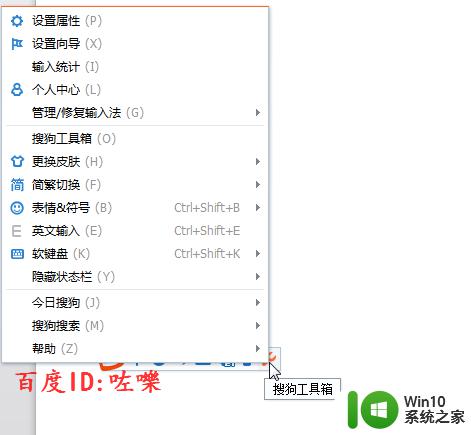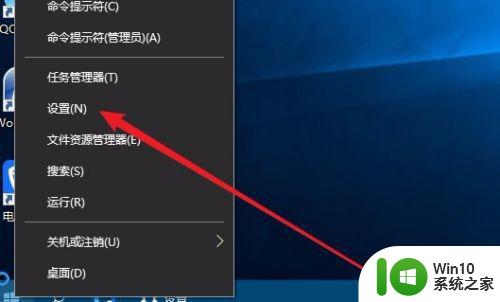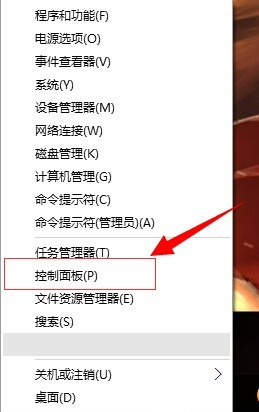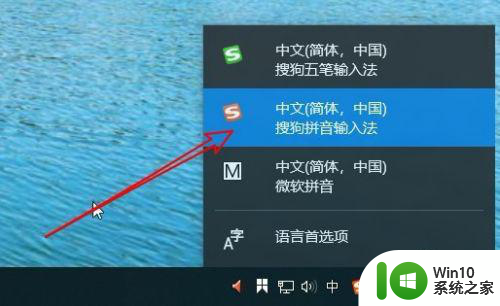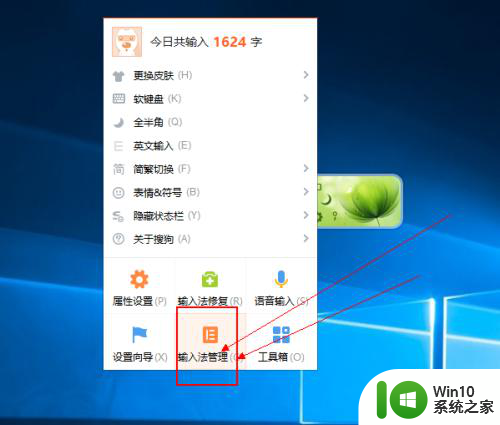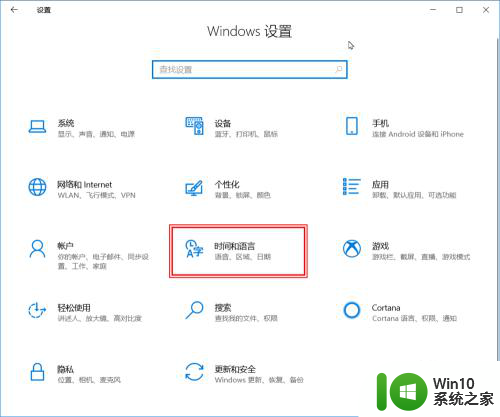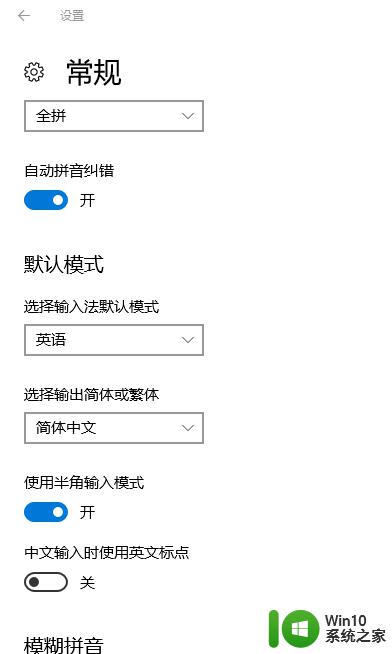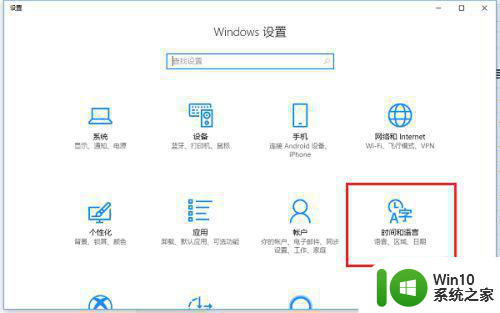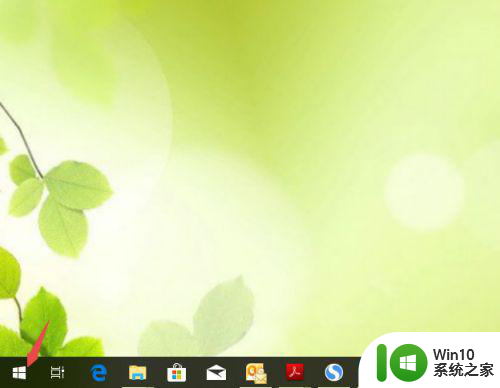win10输入法默认设置方法 win10如何设置默认输入法
win10输入法默认设置方法,在如今高度数字化的社会中,电脑已经成为我们日常生活中不可或缺的工具,而在使用电脑时,输入法的选择和设置对于提高工作效率和使用体验至关重要。对于Win10系统的用户来说,了解和设置默认输入法是必不可少的技巧之一。Win10系统提供了多种输入法选择,但如何设置默认输入法,让我们在使用电脑时能够更加得心应手呢?本文将介绍Win10系统的默认输入法设置方法,帮助大家轻松解决输入法选择的问题,提高工作效率。
具体方法:
1、在Windows10系统桌面,我们右键点击左下角的开始按钮,在弹出的右键菜单中选择“设置”菜单项。
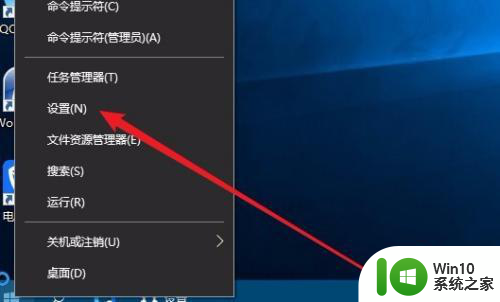
2、接下来在打开的Windows设置窗口中,我们点击“时间和语言”图标。
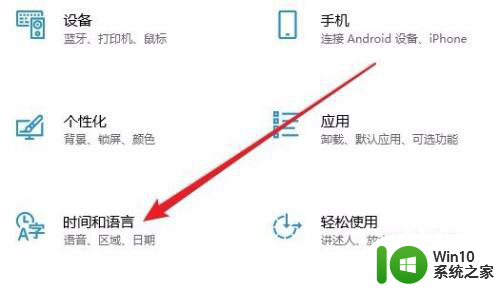
3、接下来就会弹出Windows10的日期和时间的窗口,在这里点击左侧边栏的“区域和语言”菜单项。
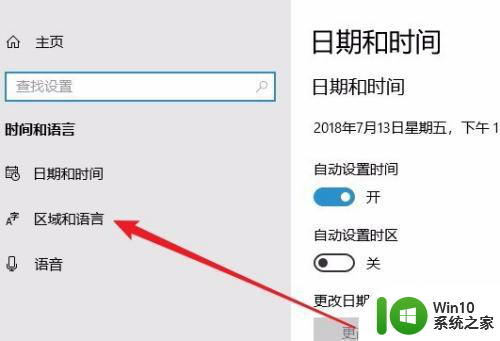
4、接下来在右侧的窗口中我们点击“高级键盘设置”快捷链接。
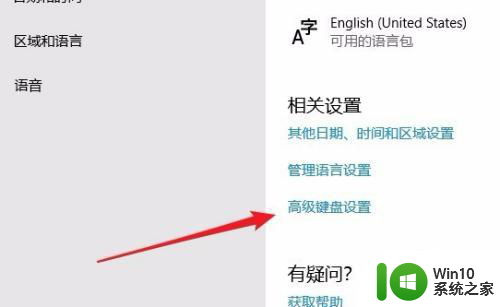
5、这时就会打开Windows10的高级键盘设置窗口,在窗口中点击替代默认输入法下面的下拉菜单按钮。
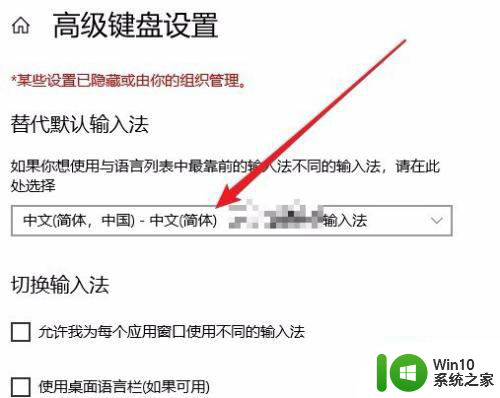
6、在弹出的下拉菜单中,我们点击选择自己想要设置默认输入法的菜单项就可以了。
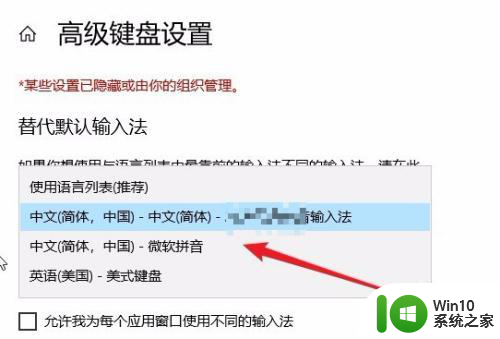
以上就是win10输入法默认设置方法的全部内容,如果还有不清楚的地方,您可以按照以上步骤进行操作,希望这些方法能够帮助到大家。