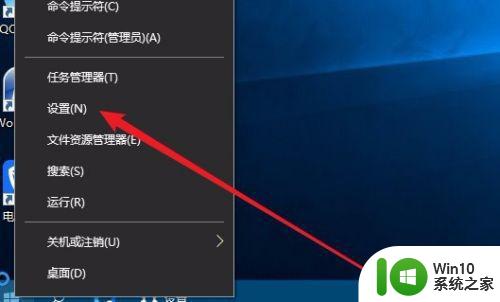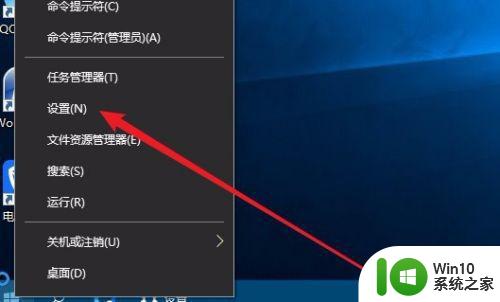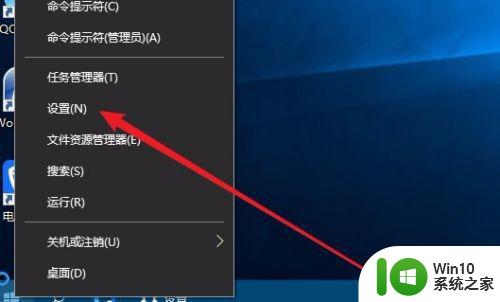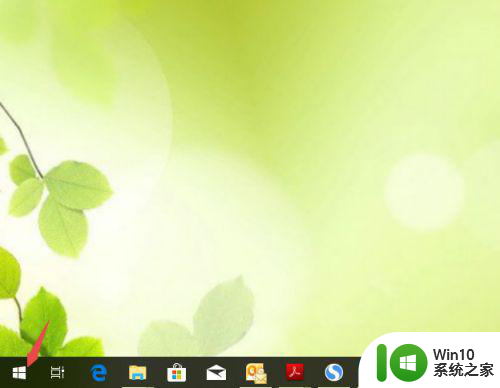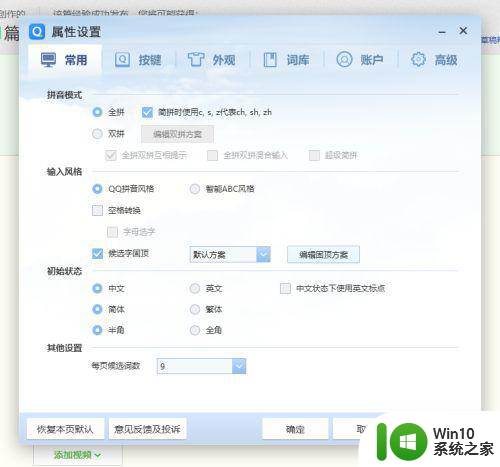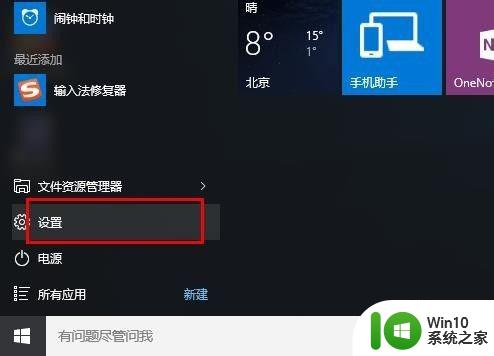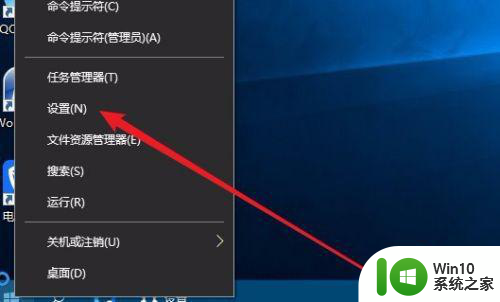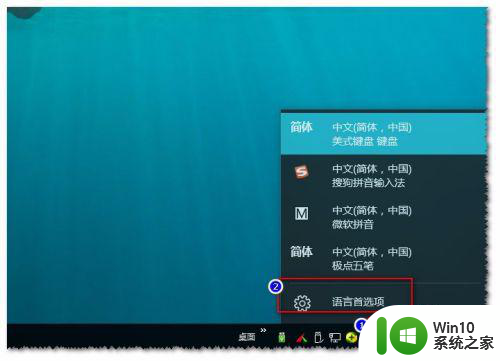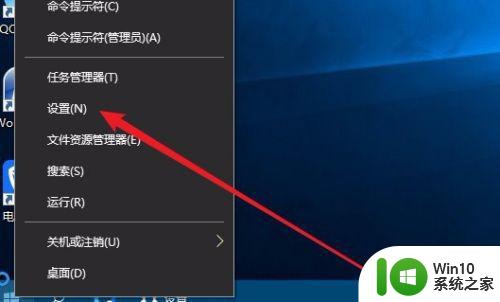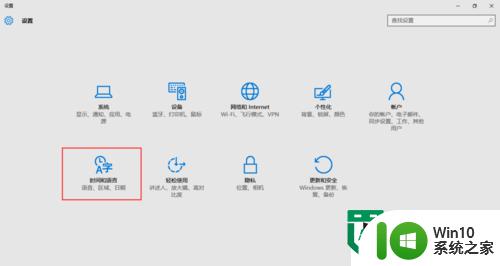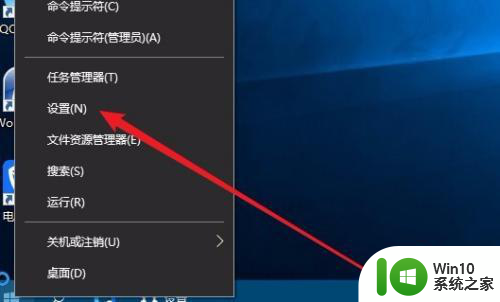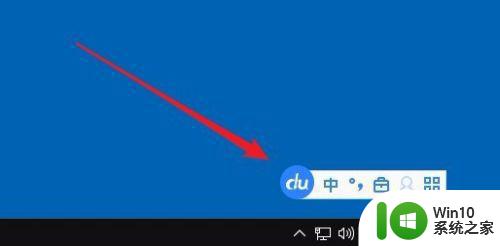win10怎样修改默认输入法 win10如何更改默认输入法设置
更新时间:2024-01-07 09:34:31作者:jiang
在使用Windows 10操作系统时,我们经常需要进行一些个性化的设置来提高使用体验,其中一个重要的设置就是修改默认输入法。默认输入法的选择对于我们的日常工作和学习非常关键,因为它直接影响到我们的打字速度和准确性。如何在Win10中修改默认输入法呢?本文将为您详细介绍Win10如何更改默认输入法设置,让您的输入法与您的需求更加匹配,提高您的工作效率。
解决方法:
1、按“WIN+X键”或者鼠标移动到左下角右击调出系统功能菜单,单击控制面板;
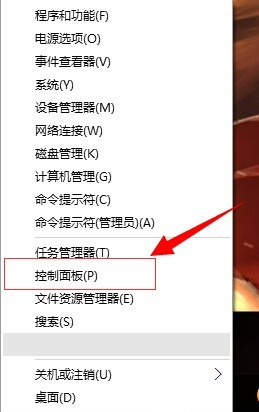
2、在时钟、语言和区域选项中,单击“添加语言”或“更换输入法”其中一个,均会跳到同一界面;
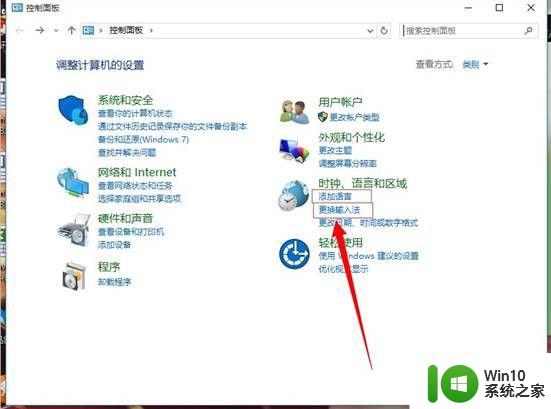
3、点击左上角的”高级设置“选项;
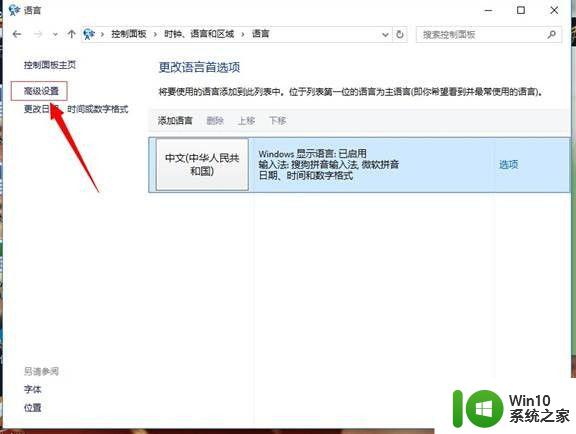
4、点击高级设置下边的替代默认输入法,选择需要使用的默认输入法,之后点击此页面下的保存即可。
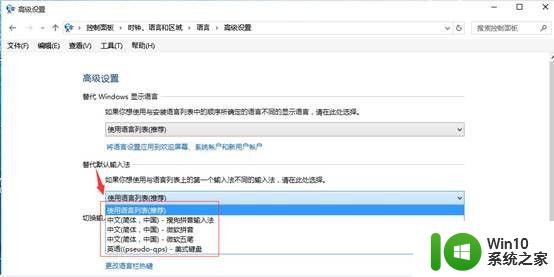
以上就是Win10如何更改默认输入法的全部内容,如果有不清楚的用户,可以参考以上步骤进行操作,希望对大家有所帮助。