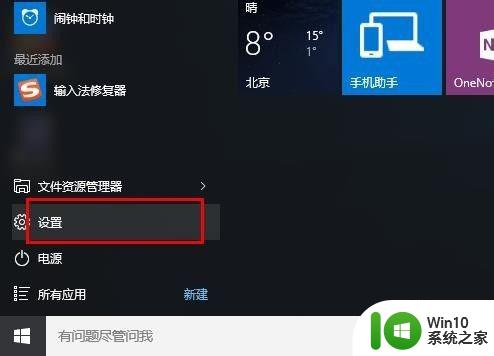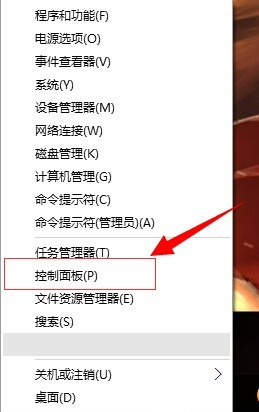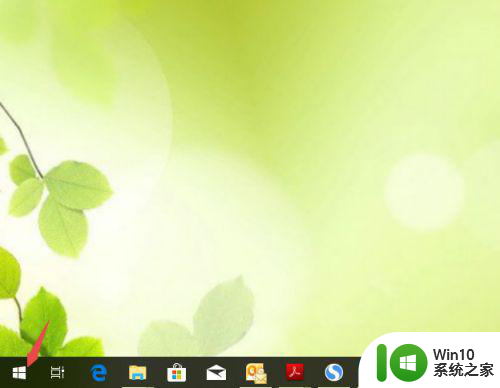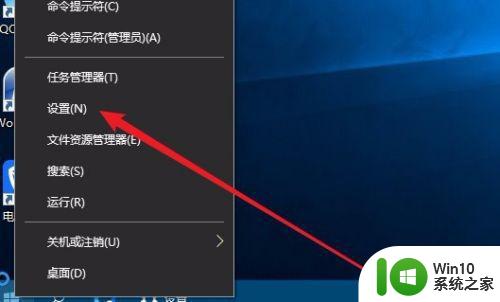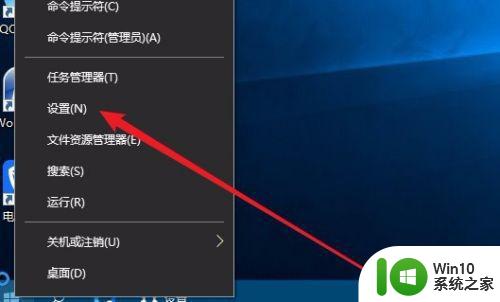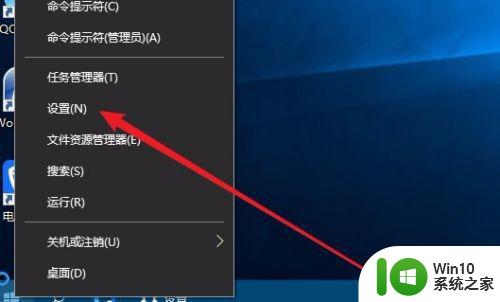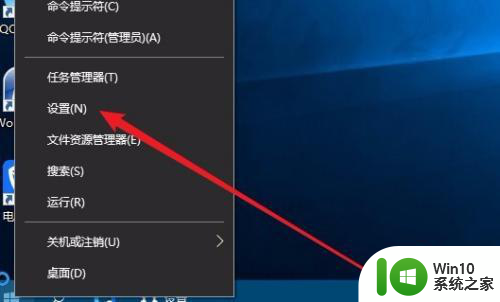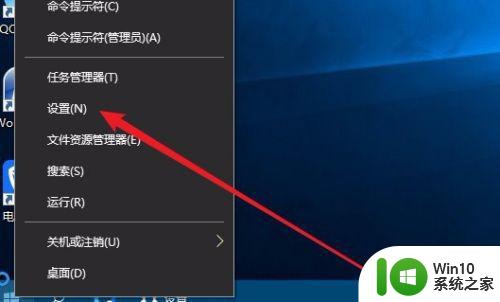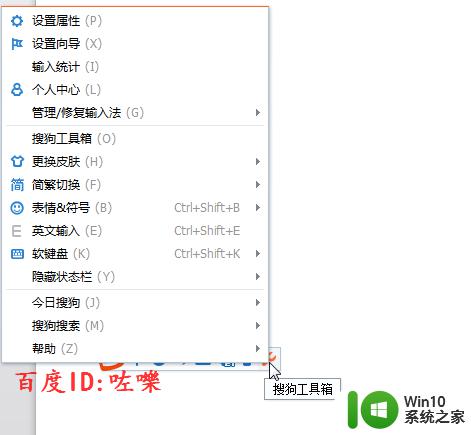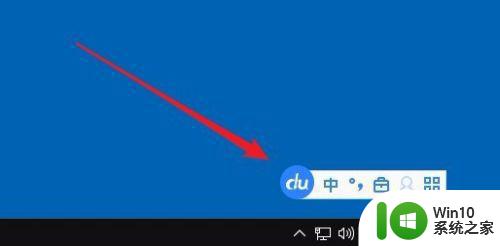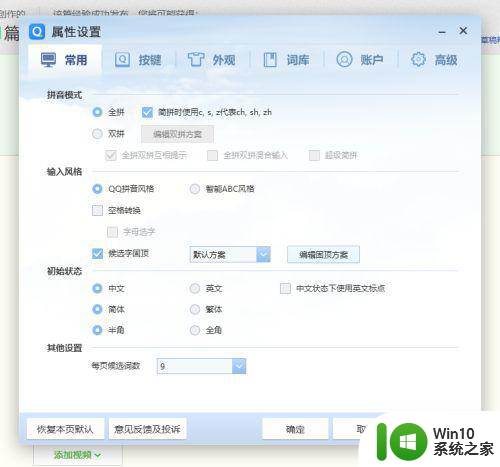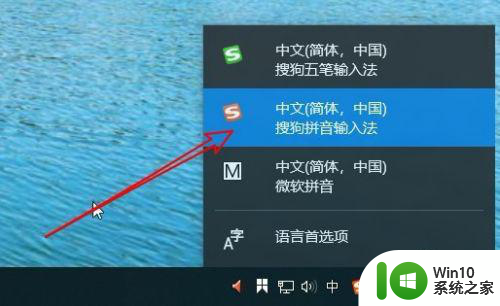win10输入法设置方法 win10如何修改默认输入法
更新时间:2024-03-27 11:09:50作者:yang
Win10输入法设置方法可以帮助用户快速调整默认输入法,让您在使用电脑时更加方便,通过简单的操作,您可以轻松修改默认输入法,选择适合自己使用习惯的输入方式。不仅如此Win10还提供了丰富的输入法选项,满足不同用户的需求。让我们一起了解如何在Win10中修改默认输入法,提升您的电脑使用体验吧!
win10如何修改默认输入法:
打开win10设置界面,选择“时间和语言”设置。
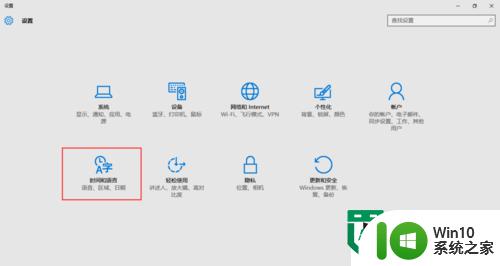
选择“区域和语言”,并点击“添加语言”
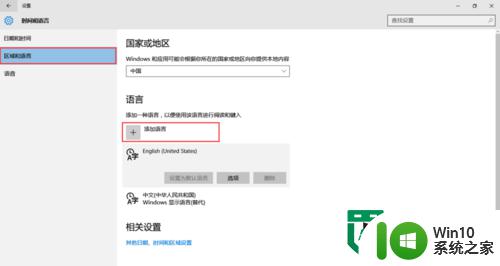
在添加语言栏目中,选择“English(United States)”并添加,然后将其设为默认语言
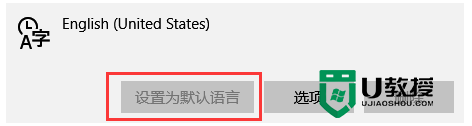
选中“中文(中华人民共和国)”,点击选项按钮
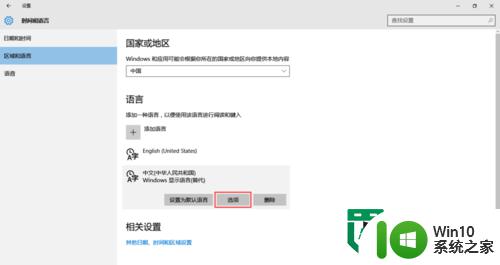
选中其中的“微软拼音”键盘,将其删除
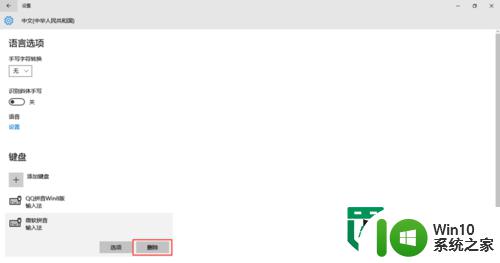
返回区域语言设置界面,点击“其他日期、时间和区域设置”,打开控制面板界面
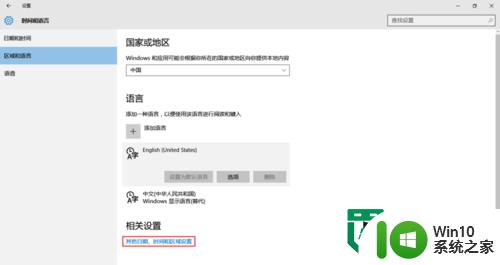
在控制面板界面中国,点击“语言”链接
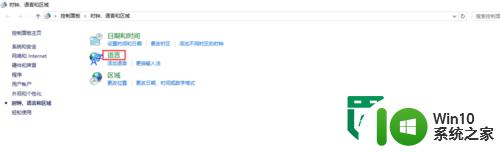
在语言界面中,点击“高级设置”链接
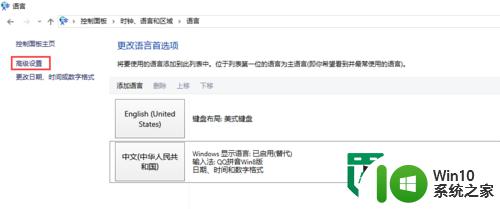
将所有的高级设置按如图所示修改
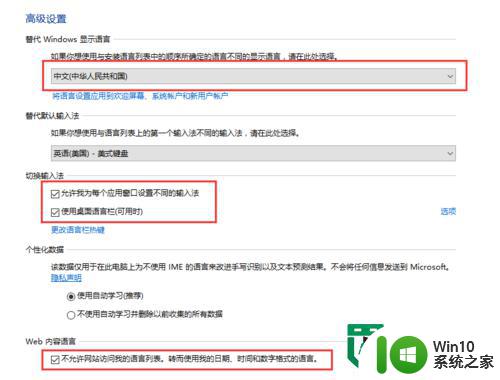
之后,就可以使用win+空格快捷键切换英文和中文输入法了。
以上就是win10输入法设置方法的全部内容,有遇到这种情况的用户可以按照小编的方法来进行解决,希望能够帮助到大家。