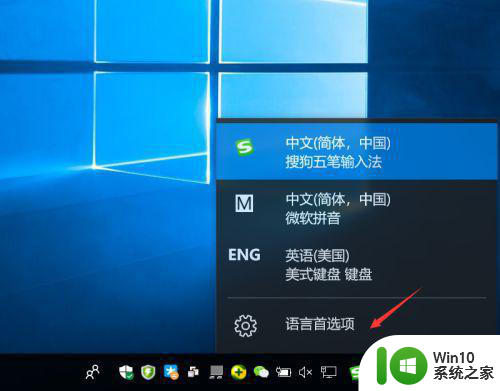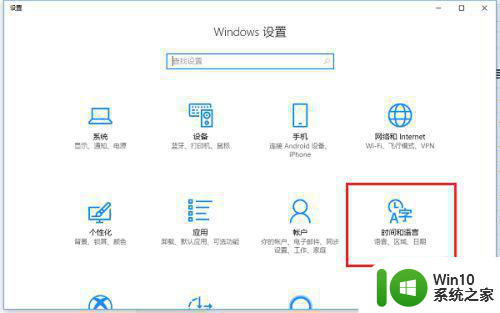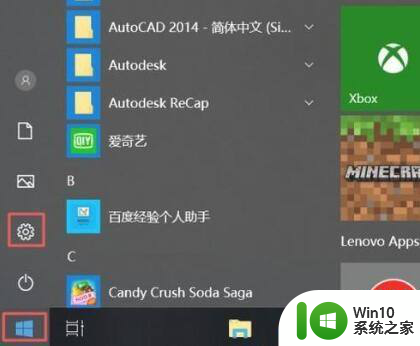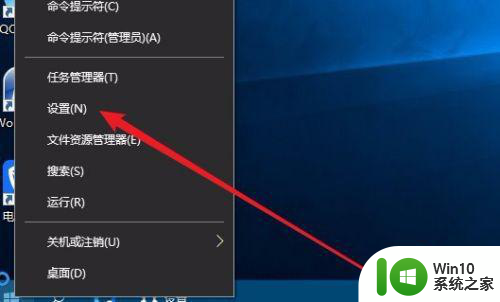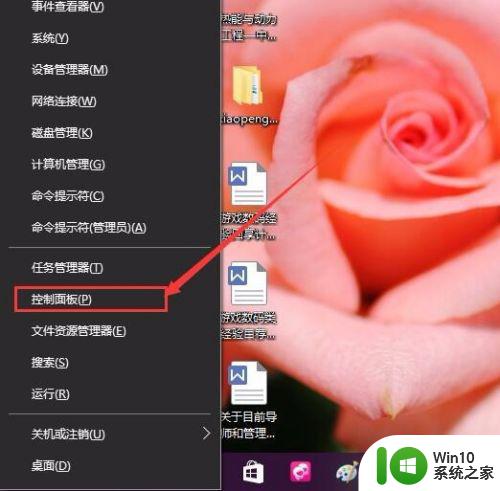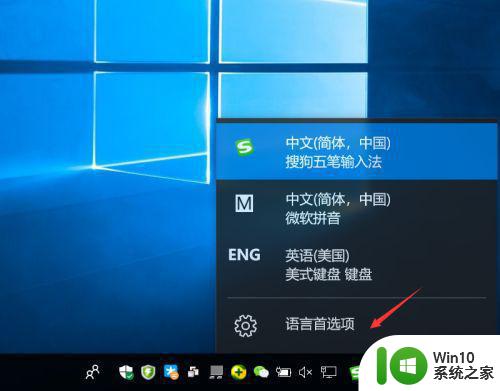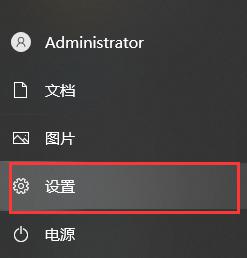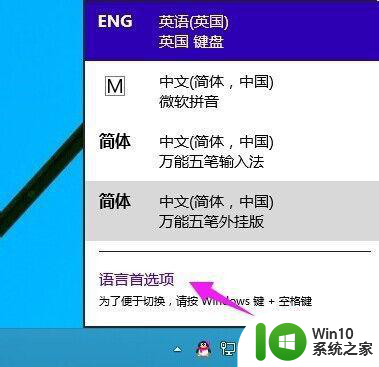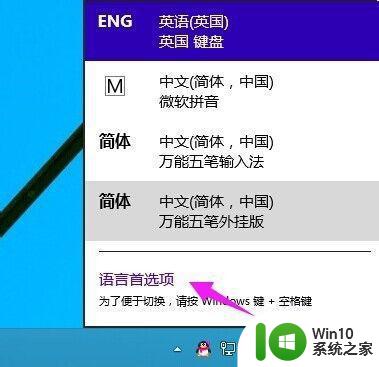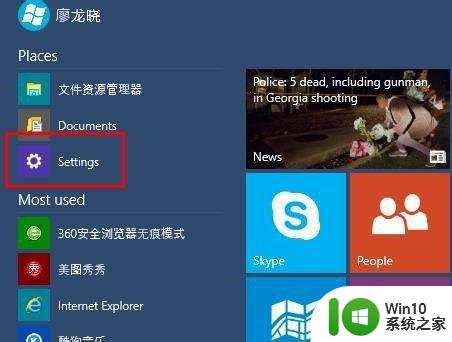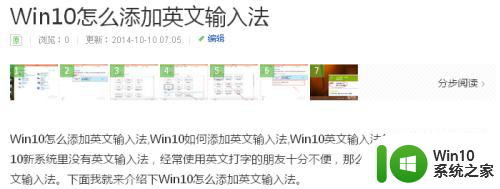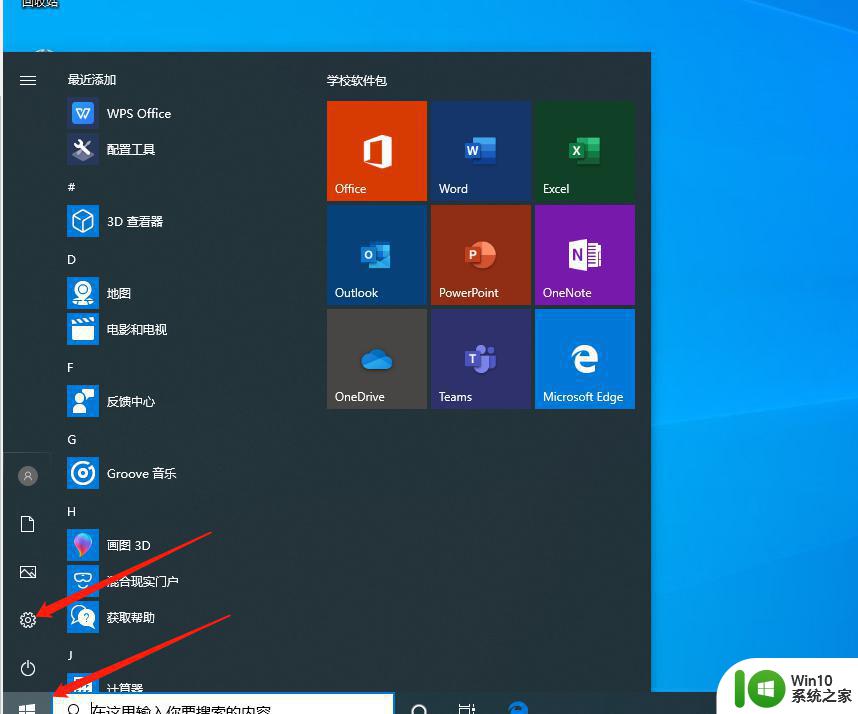win10系统默认输入法英文怎么更改为中文 win10系统怎么将英文输入法切换为中文
在使用Win10系统时,有时候我们需要将默认的英文输入法更改为中文输入法,以便更方便地输入中文字符,要实现这一操作,只需要简单地在系统设置中切换输入法即可。通过在系统设置中调整相关选项,我们可以轻松地将英文输入法切换为中文输入法,从而更加便利地进行中文输入。这样一来我们就可以更高效地使用Win10系统进行各种操作了。
具体方法:
1、在桌面右下角的输入法上单击(右下角的图标为你正在使用的输入法),打开输入法选项,里面有系统正在使用的输入法,选择“语言首选项”。
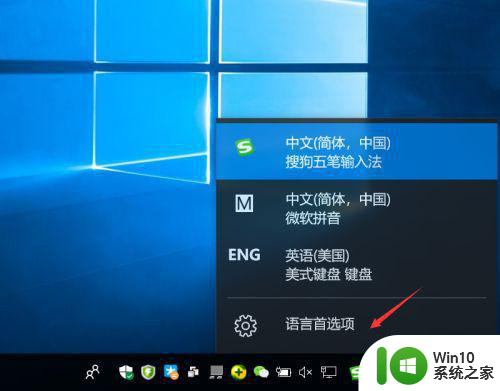
2、在“语言”下,可以看到下面有中文和英文(English)的选项,如果没有的话,请点击“添加语言”进行添加。
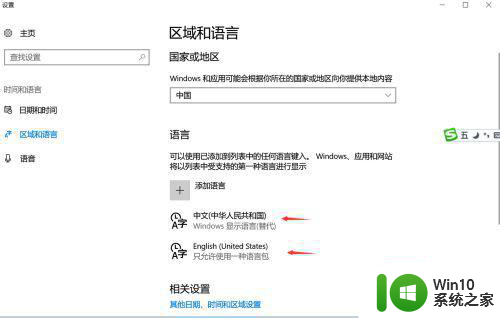
3、如果要设置默认语言为“中文”,就单击“中文(中华人民共和国)”,会出现“设置为默认语言”的按钮,点击即可。
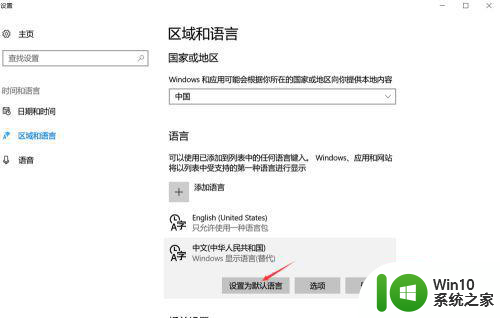
4、如果要设置默认语言为“英文”,就单击“English(United States)”,会出现“设置为默认语言”的按钮,点击即可。
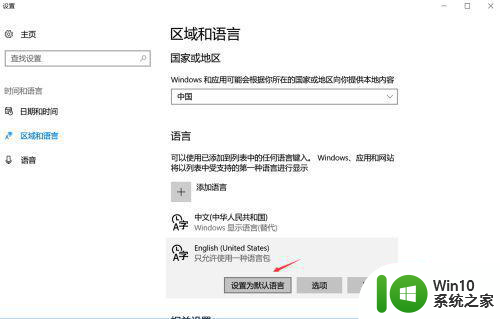
以上就是win10系统默认输入法英文怎么更改为中文的全部内容,有出现这种现象的小伙伴不妨根据小编的方法来解决吧,希望能够对大家有所帮助。