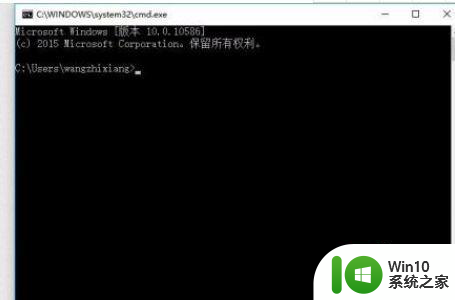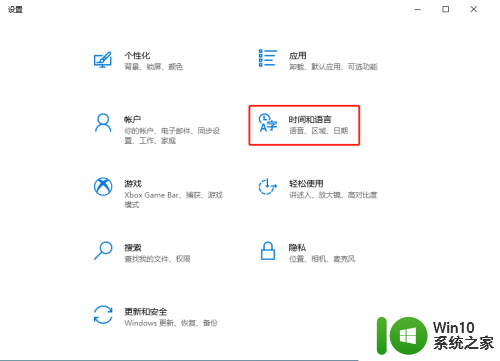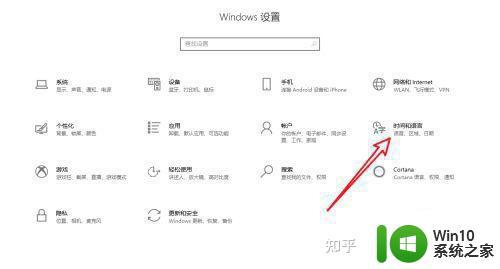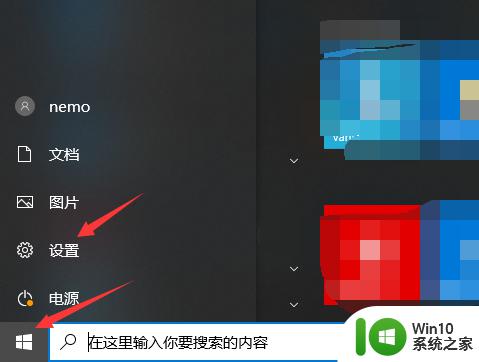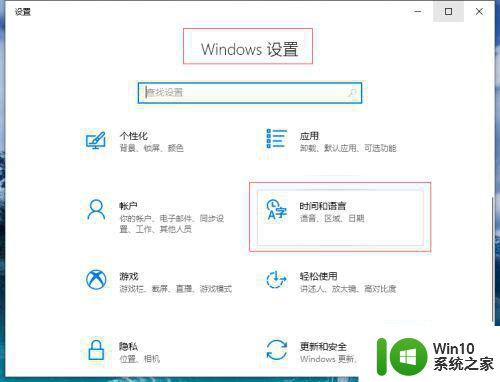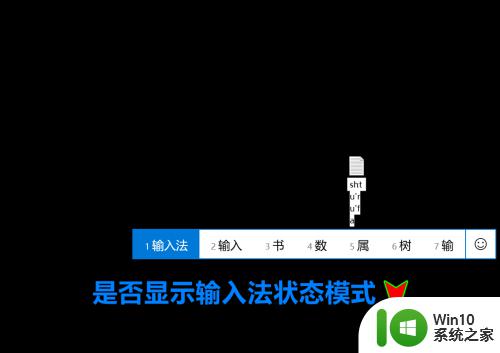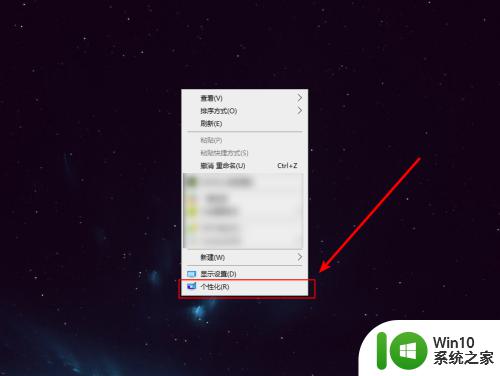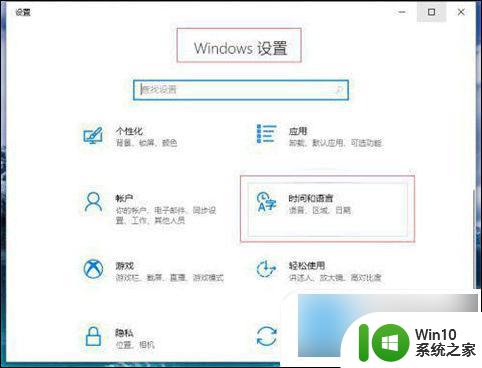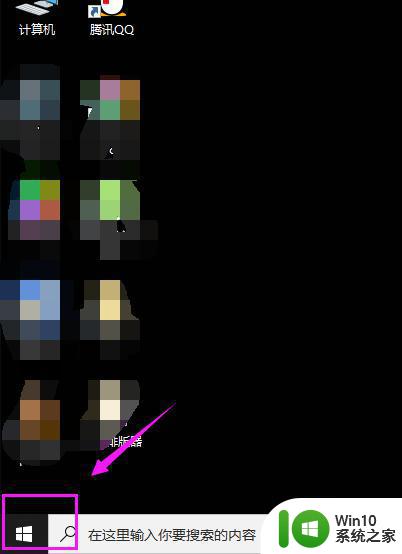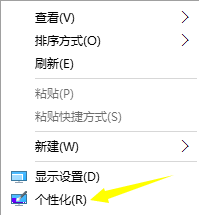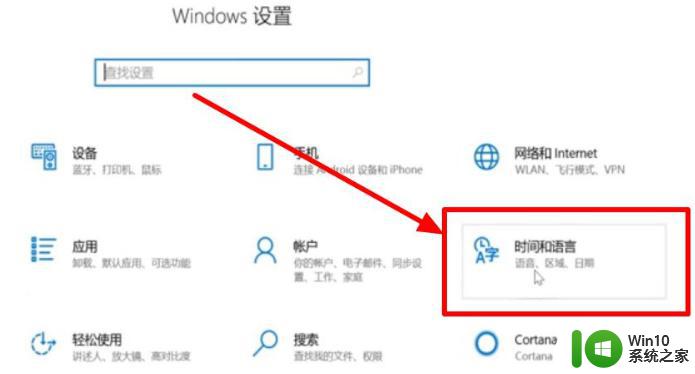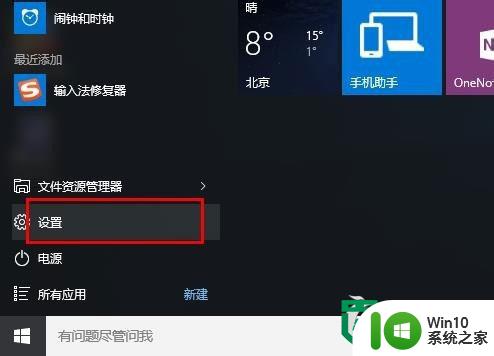win10中文输入法设置仅在桌面显示的解决办法 win10中文输入法设置桌面显示
更新时间:2025-02-08 13:55:58作者:jiang
在使用Win10系统时,有些用户可能会遇到中文输入法设置仅在桌面显示的问题,这样会给日常使用带来一定的困扰,不过针对这个问题,我们可以通过简单的设置来解决。接下来我们将介绍如何在Win10系统中设置中文输入法在桌面上显示,让您能够更方便地进行中文输入。让我们一起来看看具体的解决办法吧!
具体方法:
1、首先,我们进入windows设置中,点击语言设置。
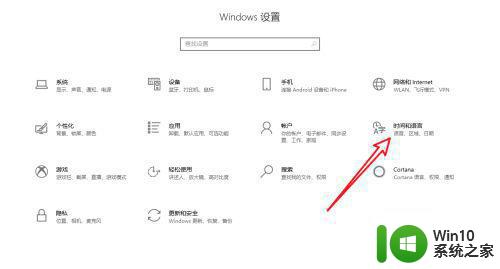
2、在左侧列表中切换进入语言标签。
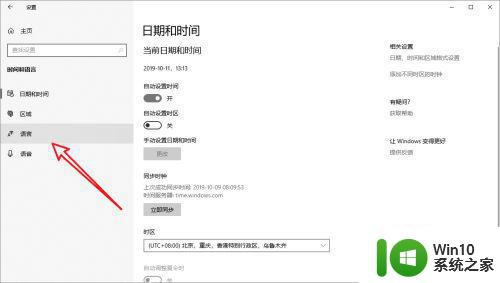
3、然后点击键盘设置。
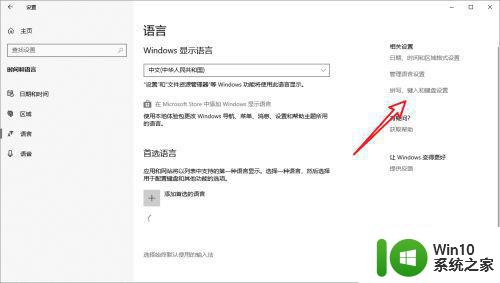
4、下拉页面找到高级键盘设置。
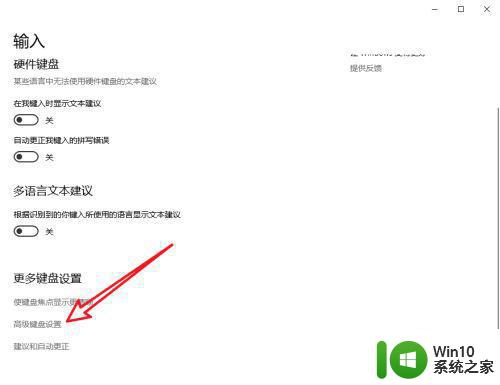
5、勾选在桌面使用语言栏即可。
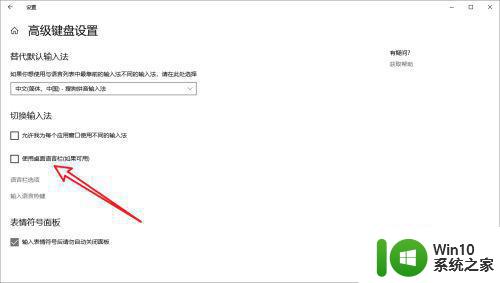
以上就是win10中文输入法设置仅在桌面显示的解决办法的全部内容,有遇到相同问题的用户可参考本文中介绍的步骤来进行修复,希望能够对大家有所帮助。