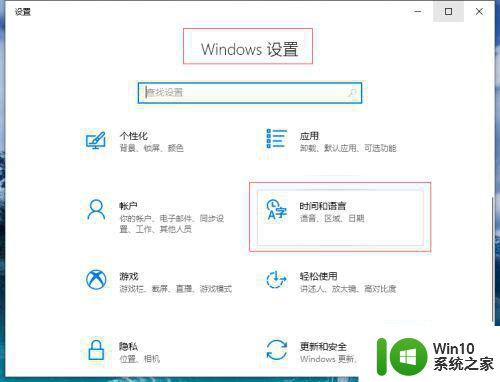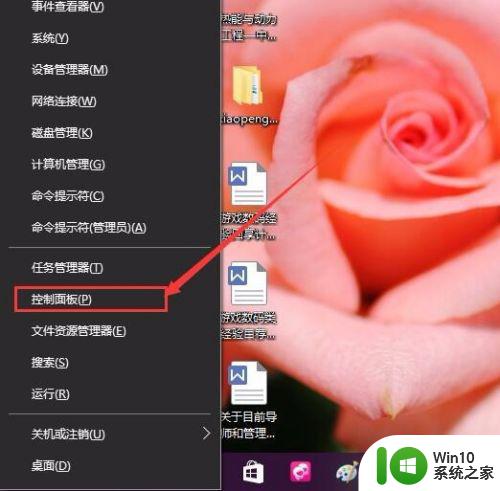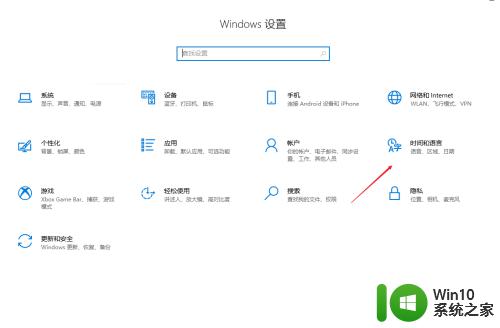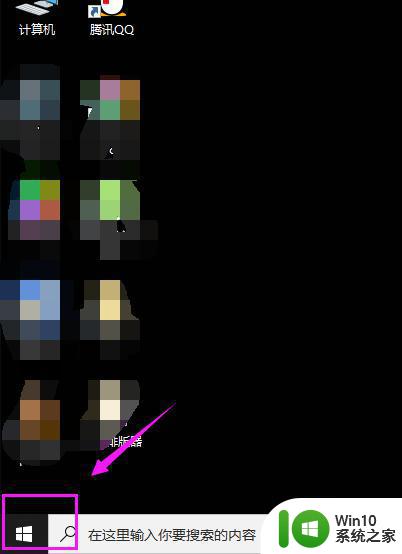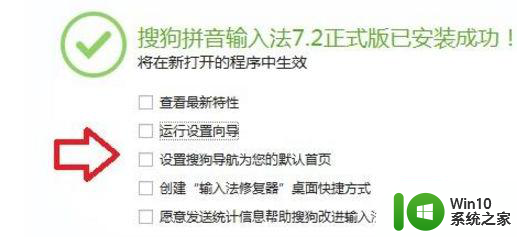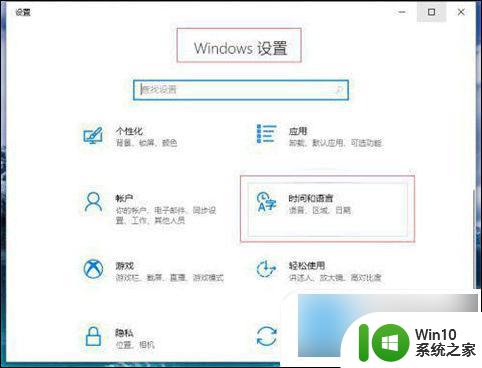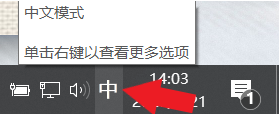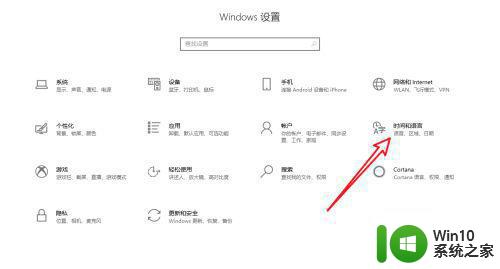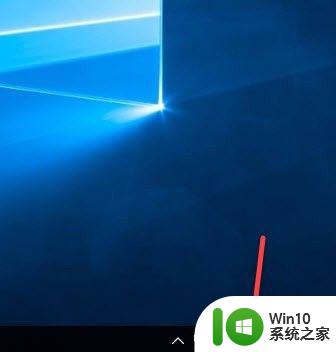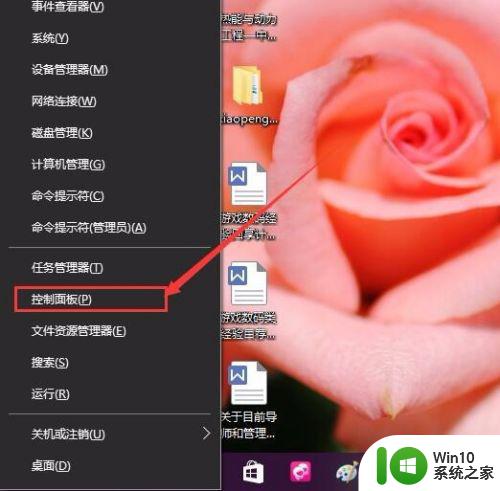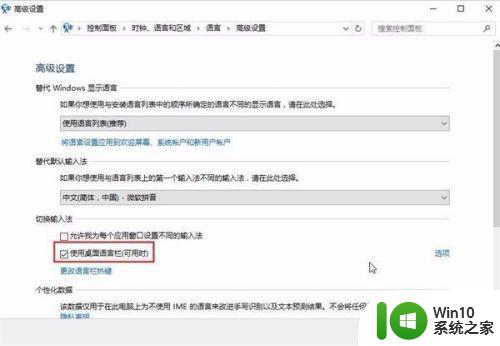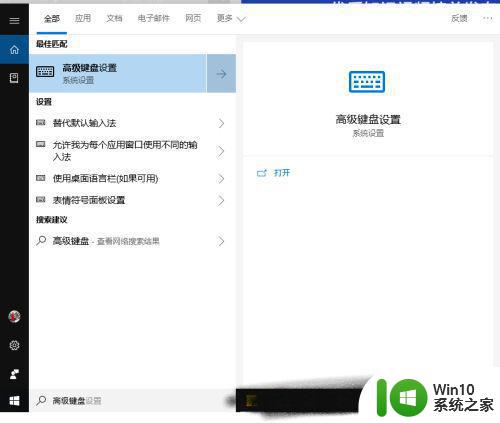win10输入法不显示中英文的解决方法 win10输入法不显示中英文模式怎么修复
在win10操作系统中,系统自带的输入法都会显示中英文模式,但是有些用户却没有显示,今天小编就给大家带来win10输入法不显示中英文的解决方法,操作很简单,跟着小编一起来操作吧。
解决方法:
1.打开电脑后,进入到Windows10桌面。然后找到一个可以输入文字内容的地方输入文字,查看桌面右下角是否显示输入法状态模式。
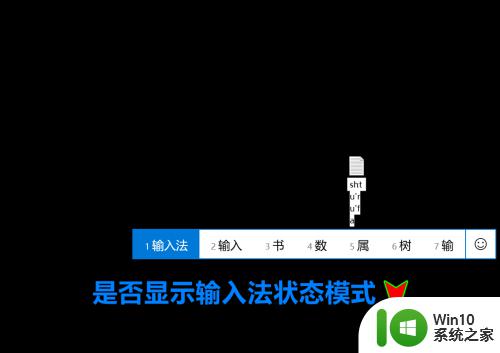
2.若桌面右下角没有显示输入法状态模式,我沟泰们在桌面空白处点击鼠标右键,弹出桌面右键菜单。
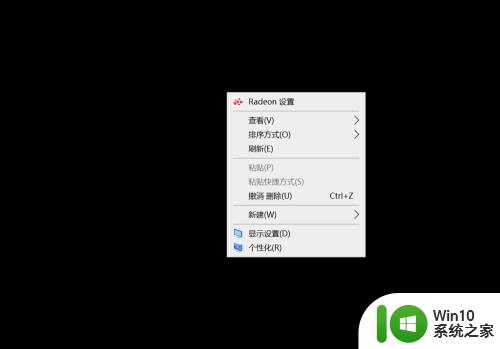
3.选择桌面右键菜单中的“个性化”菜单,打开“个性化”设置弹窗,然后在弹窗左侧的菜单栏中选择“任务栏”选项。
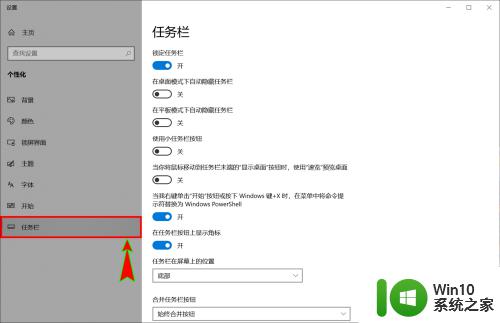
4.接着在右侧的任务栏设置中,我们将页面滑动到中部。在其中找到并点击“通知区域”中的“打开或关闭系统图标”选项。
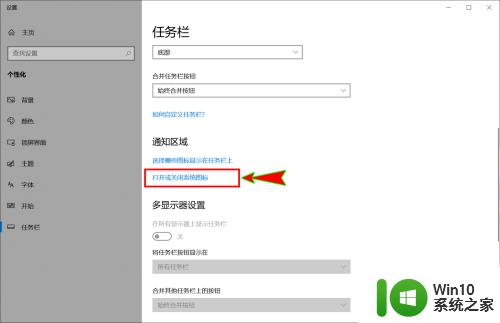
5.点击躲宿争之后就会弹出“打开或关闭系统图标”弹窗,在弹窗中的图表中我们找到“输入指示”图标选项。
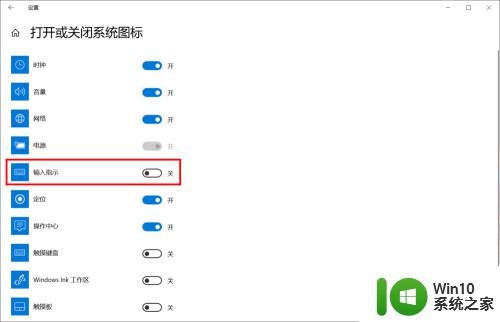
6.找到后,我们将输入指示图标后面的开关按钮设置为开状态。然后在桌面右下角就可以看到当前输入法的中英侵耍文状态模式了。
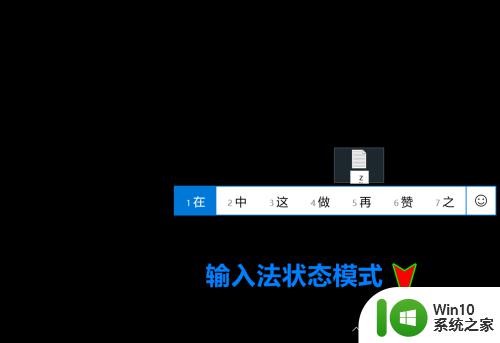
以上就是win10输入法不显示中英文的解决方法的全部内容,碰到同样情况的朋友们赶紧参照小编的方法来处理吧,希望能够对大家有所帮助。