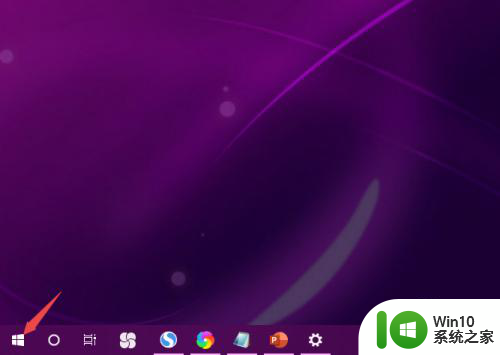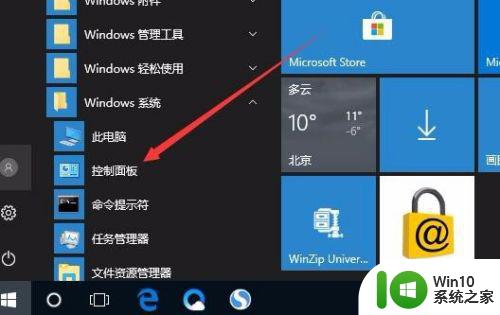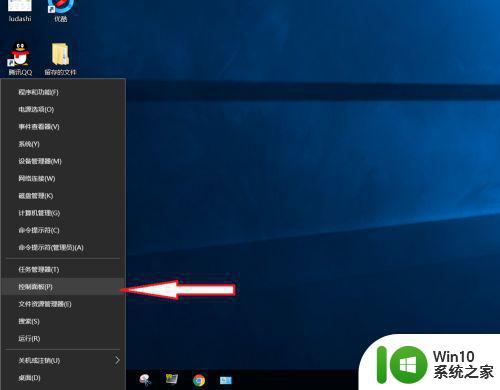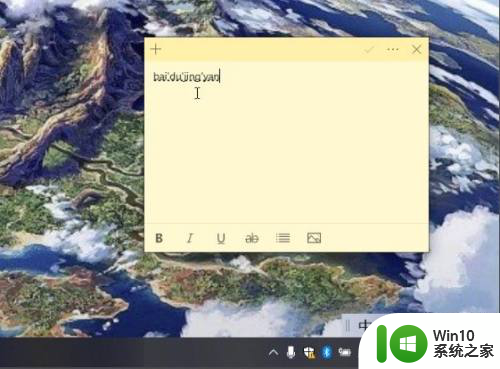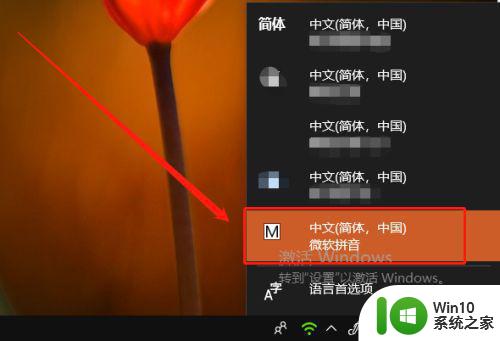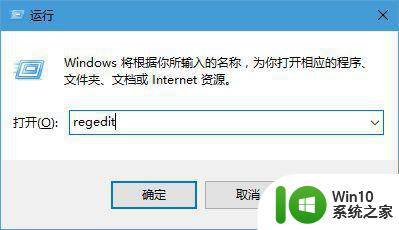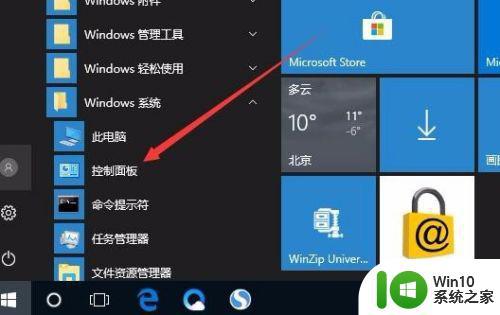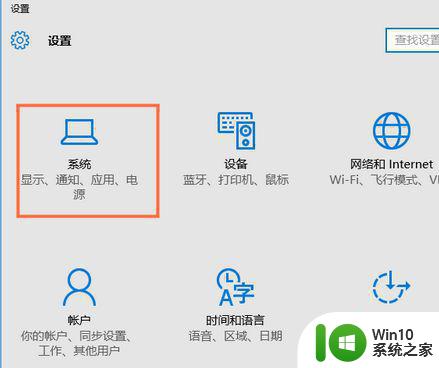电脑不停输入同一个字符怎么办 Win10键盘打字时出现重复输入怎么处理
更新时间:2023-09-23 09:58:46作者:yang
电脑不停输入同一个字符怎么办,当我们使用电脑进行打字输入时,偶尔会遇到键盘重复输入同一个字符的问题,这不仅影响我们的工作效率,还会给我们带来一定的困扰,特别是在使用Win10系统时,这个问题可能更为突出。当我们遇到这种情况时,应该如何处理呢?在本文中我们将为大家介绍几种解决办法,帮助大家解决Win10键盘打字时出现重复输入的问题。
具体步骤:
1.先打开电脑,然后点击开始;
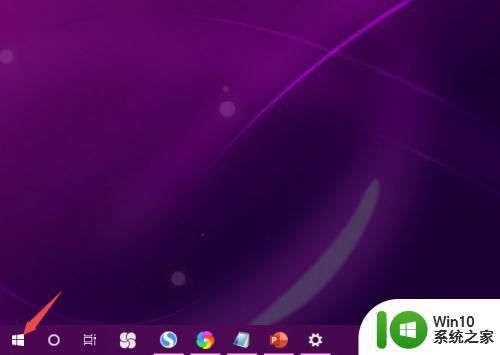
2.之后点击windows系统,然后点击控制面板;
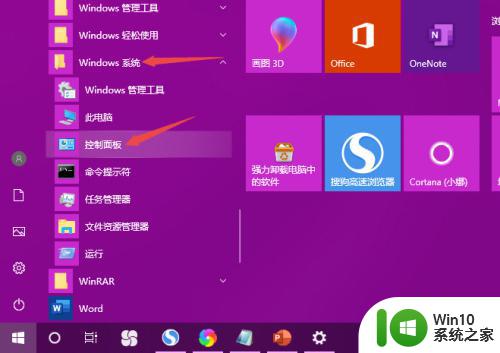
3.之后点击类别,点击大图标;
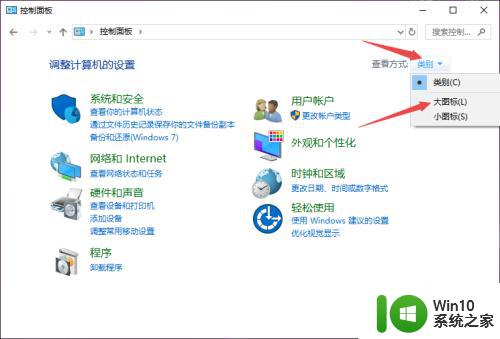
4.然后点击键盘;
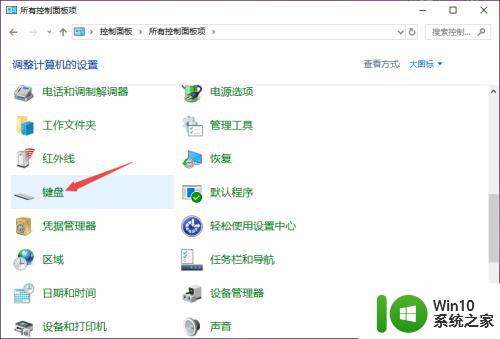
5.之后将重复延迟适当朝着右边滑动;
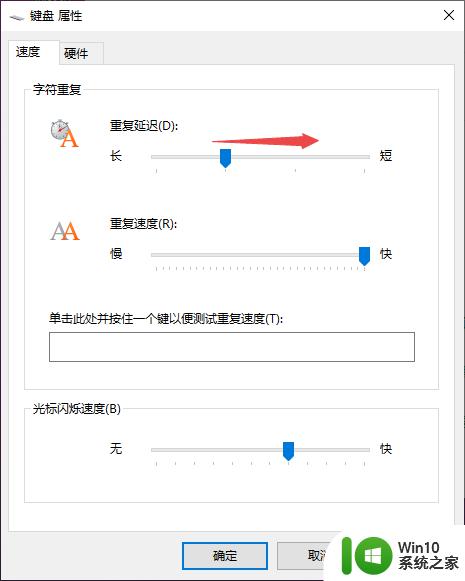
6.然后将重复速度适当朝左边滑动;
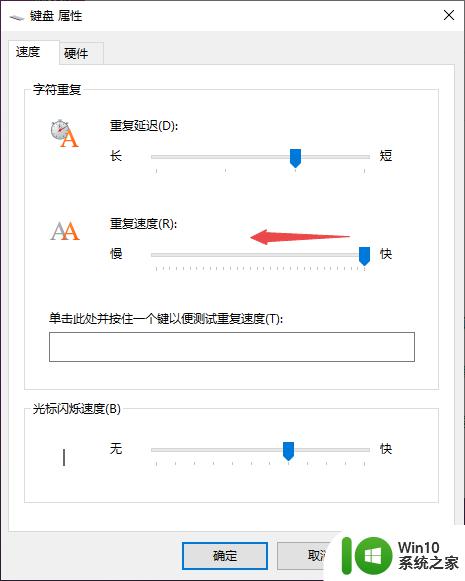
7.最后,点击确定即可。这样便不会出现打字老是出现重复输入了。
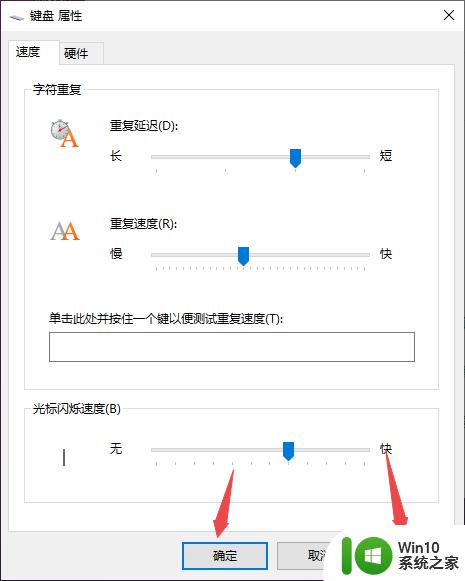
8.总结:
1、点击开始。
2、点击windows系统,点击控制面板。
3、点击类别,点击大图标。
4、点击键盘。
5、将重复延迟适当朝着右边滑动。
6、将重复速度适当朝左边滑动。
7、点击确定即可。
以上是电脑不停输入同一个字符的修复步骤,希望对遇到相似问题的用户有所帮助。