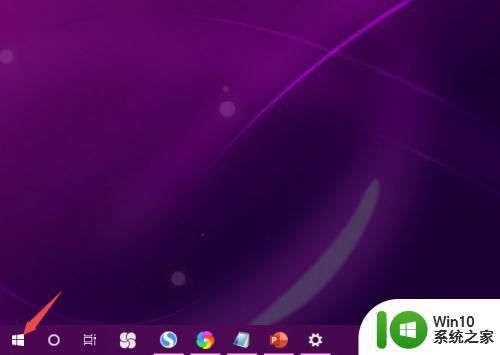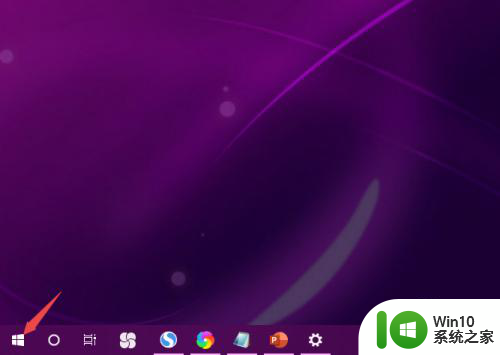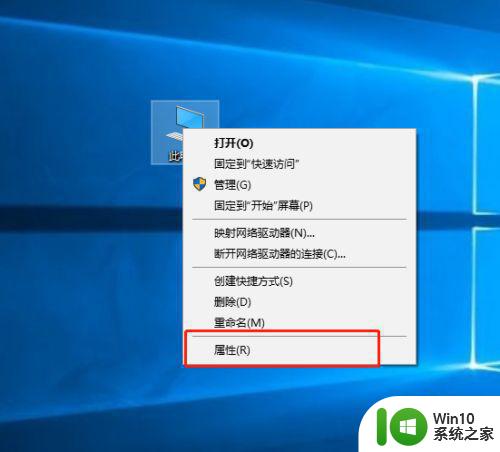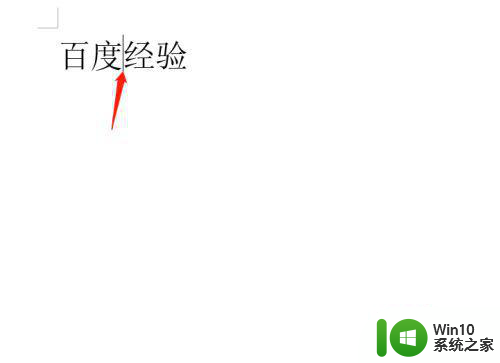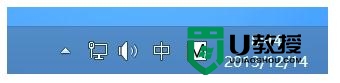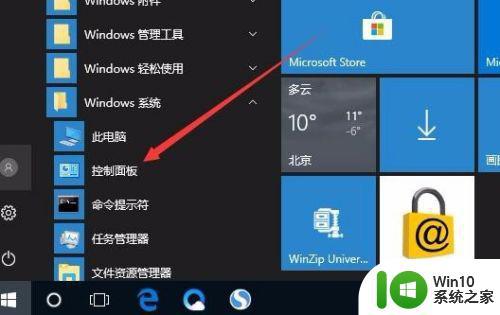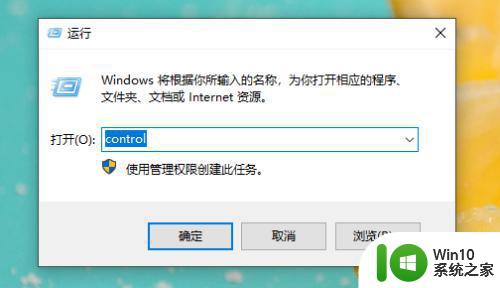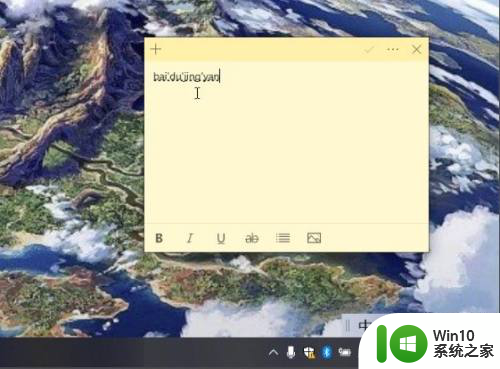win10电脑键盘打字出现重复字符怎么办 如何解决win10电脑打字出现重复字符的问题
win10电脑键盘打字出现重复字符怎么办,win10电脑键盘打字出现重复字符,这是一个常见的问题,但却让人感到相当烦恼,当我们在电脑上输入文字时,突然发现字符居然重复出现,不仅影响了打字速度,也让文本内容变得混乱不堪。如何解决win10电脑打字出现重复字符的问题呢?下面将为大家介绍一些解决方法,希望能帮助到遇到这一困扰的朋友们。
解决方法:
1.在Windows10系统桌面,依次点击桌面左下角的“开始/Windows系统/控制面板”菜单项。
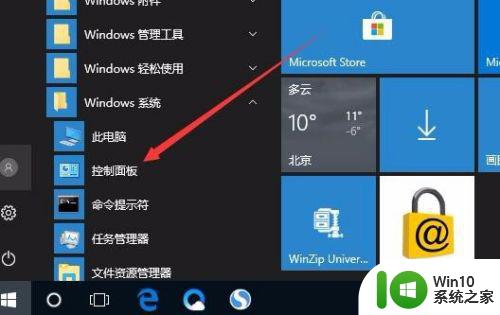 2.在打开的控制面板窗口中,点击右上角的“查看方式”下拉菜单,在弹出菜单中选择“大图标”菜单项。
2.在打开的控制面板窗口中,点击右上角的“查看方式”下拉菜单,在弹出菜单中选择“大图标”菜单项。
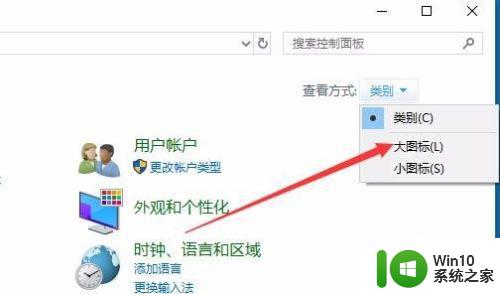 3.这时会打开Windows10系统的控制面板所有项窗口,点击并打开“键盘”图标。
3.这时会打开Windows10系统的控制面板所有项窗口,点击并打开“键盘”图标。
 4.这时就会打开键盘属性窗口,在这里拖动“重复延迟”设置项至更长的一端
4.这时就会打开键盘属性窗口,在这里拖动“重复延迟”设置项至更长的一端
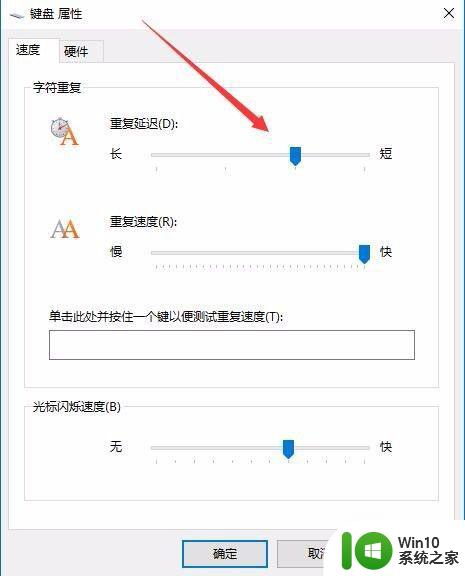 5.另外接着设置重复的速度,这个要设置的“慢”一些。这样即使万一有重复了,也会输入的字符更少一些。
5.另外接着设置重复的速度,这个要设置的“慢”一些。这样即使万一有重复了,也会输入的字符更少一些。
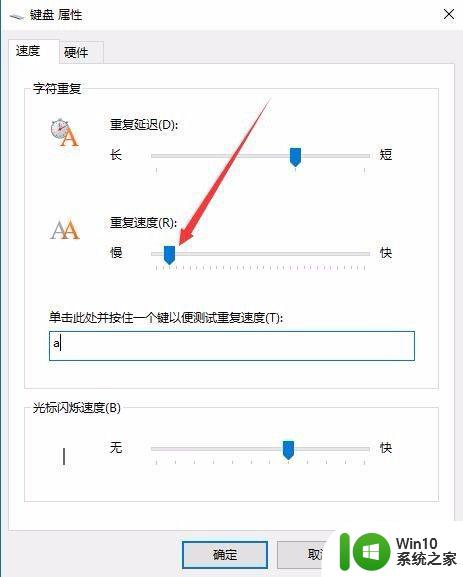 6.上面的两项设置完成后,可以在下面的文本框中进行输入测试。直到达到自己一个满意的效果,最后点击确定按钮。这样就可以解决了键盘输入时总是重复的问题。
6.上面的两项设置完成后,可以在下面的文本框中进行输入测试。直到达到自己一个满意的效果,最后点击确定按钮。这样就可以解决了键盘输入时总是重复的问题。
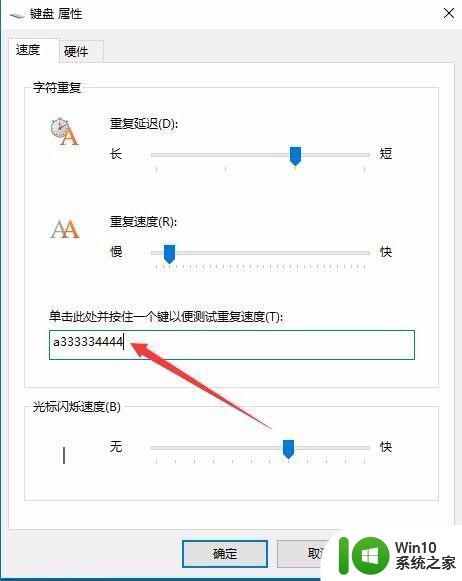
以上就是解决win10电脑键盘出现重复字符的全部方法,如果你遇到同样的问题,请参考我的方法进行处理,并希望这对你有所帮助。