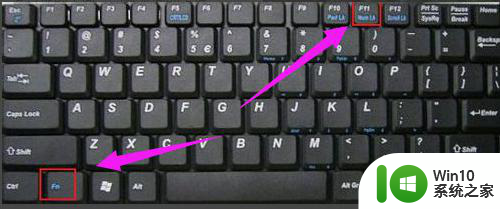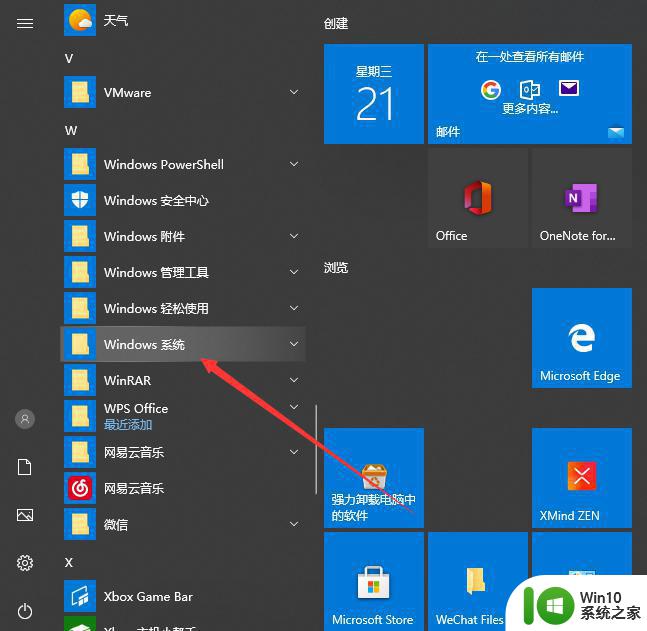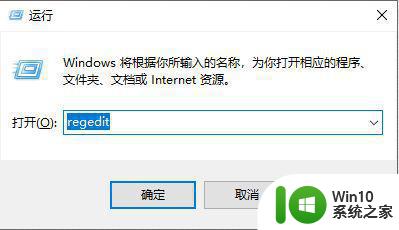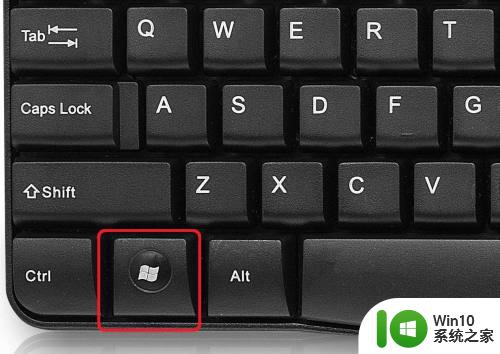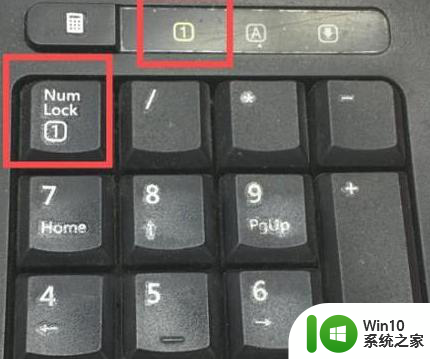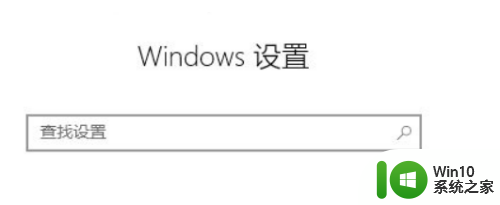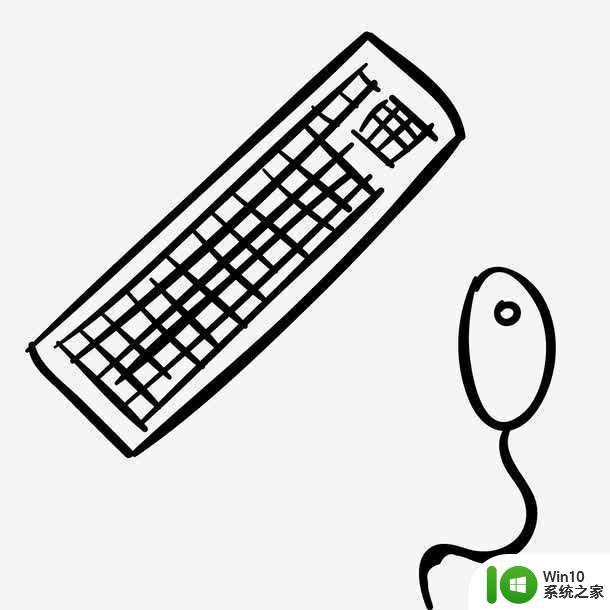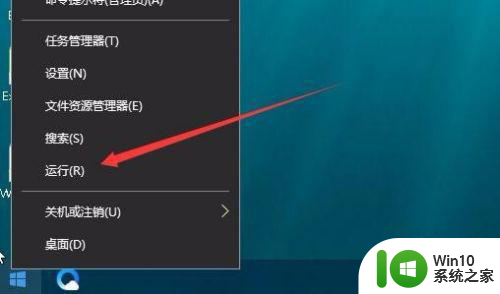win10笔记本电脑键盘的数字键盘打不出数字的详细解决办法 win10笔记本电脑数字键盘无法输入数字的解决方法
更新时间:2024-04-09 08:43:51作者:xiaoliu
很多win10笔记本电脑用户遇到了一个令人困扰的问题:数字键盘无法输入数字,这个问题可能会影响用户的日常使用,特别是那些经常需要输入数字的用户。不过不用担心我们可以通过一些简单的方法来解决这个问题,让您的数字键盘恢复正常使用。接下来我们将为您详细介绍win10笔记本电脑数字键盘无法输入数字的解决方法。
解决方法如下:
1、在Windows10桌面,右键点击桌面左下角的开始按钮,在弹出的菜单中选择“设置”菜单项

2、接下来在打开的Windows设置窗口中,点击“轻松使用”的图标。

3、在打开的轻公使用窗口中,点击左侧边栏的“鼠标”菜单项。
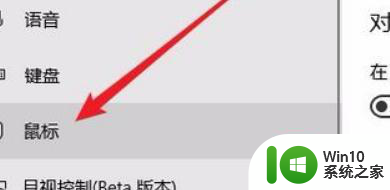
4、在右侧的窗口中,找到“打开鼠标键以使用数字小键盘移动鼠标指针”设置项。
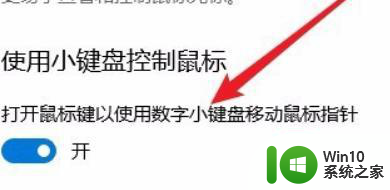
5、我们把该设置项下面的开关设置为关闭状态,这样键盘控制鼠标的功能就被关闭了。
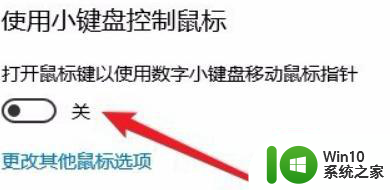
以上就是win10笔记本电脑键盘的数字键盘打不出数字的详细解决办法的全部内容,碰到同样情况的朋友们赶紧参照小编的方法来处理吧,希望能够对大家有所帮助。