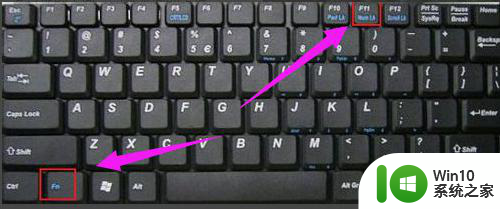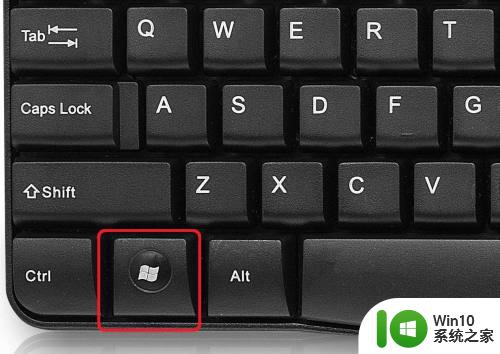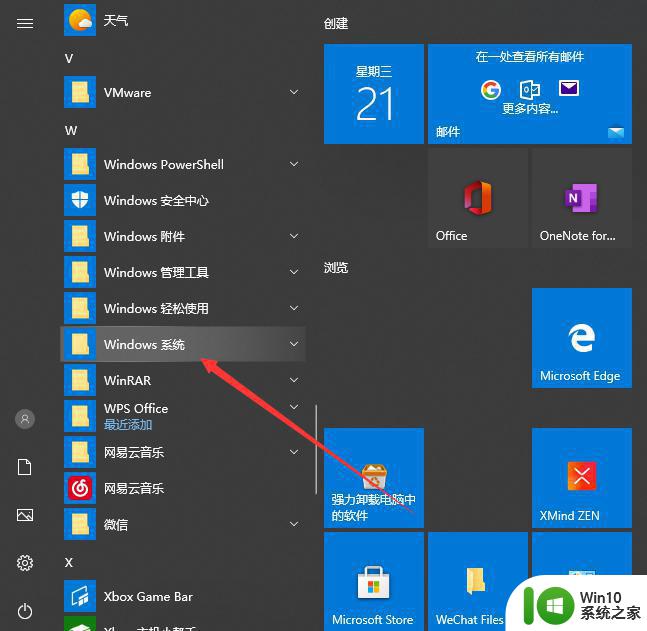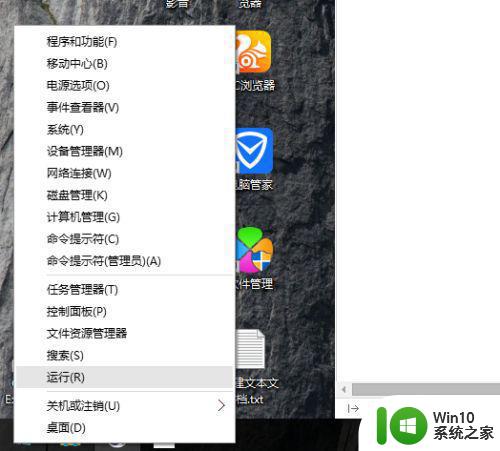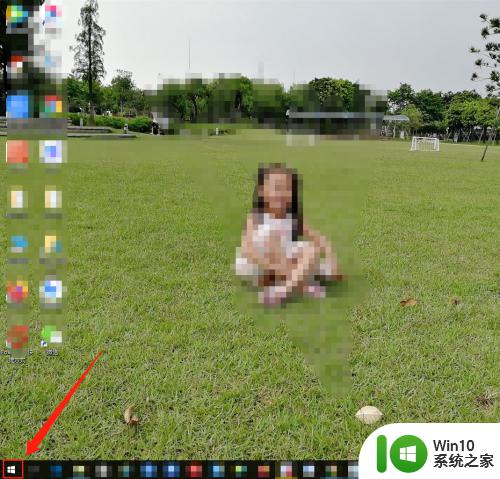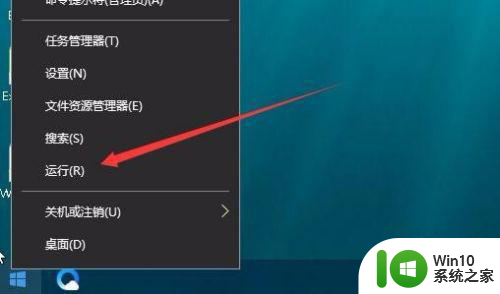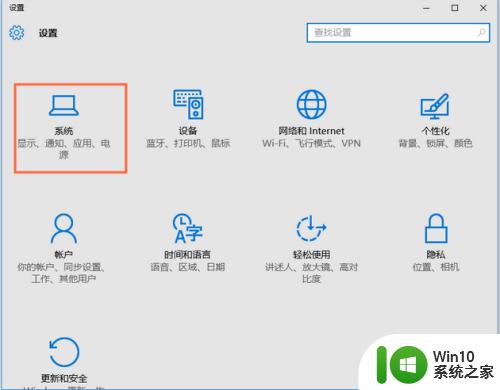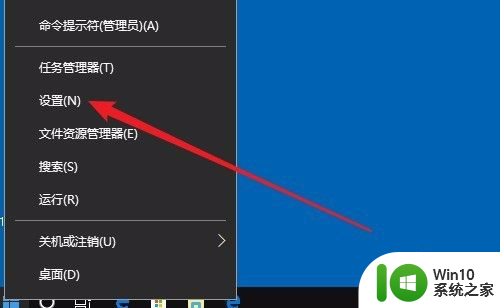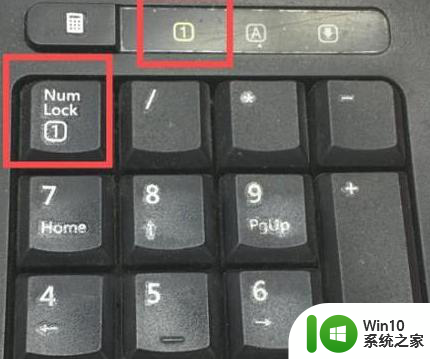win10小键盘的数字打不出来的解决方法 win10小键盘无法输入数字怎么办
更新时间:2023-11-29 14:03:10作者:zheng
有些用户发现自己在使用win10电脑的时候无法使用键盘的小数字键输入数字,今天小编就给大家带来win10小键盘的数字打不出来的解决方法,如果你刚好遇到这个问题,跟着小编一起来操作吧。
解决方法:
1.在打很多数字时,使用小键盘的数字键。可以大大提高输入速度,可以今天怎么也打不出数字,而且小键盘的灯是打开的。

2.这种情况我们可以打开开始菜单,点击设置。
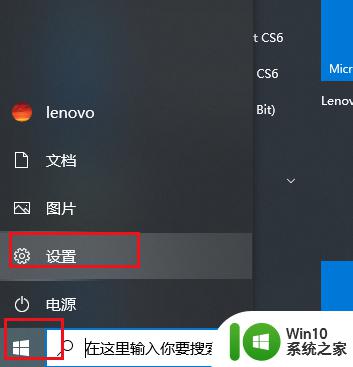
3.弹出对话框,向下拉滚动条。
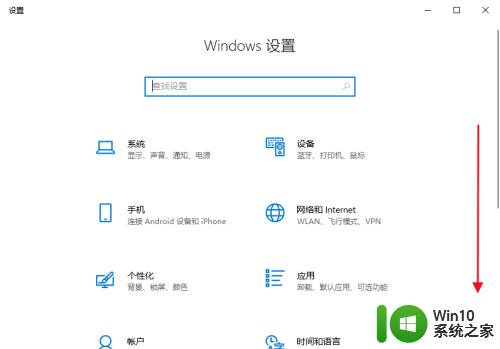
4.找到并点击轻松使用。
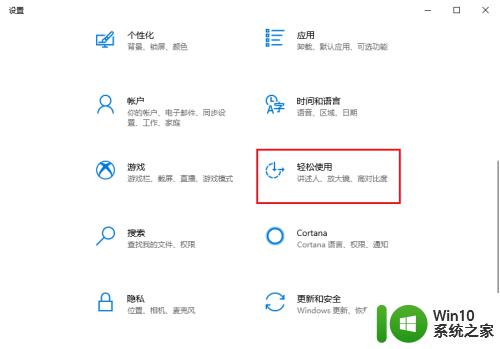
5.弹出对话框,向下拉滚动条,点击鼠标。
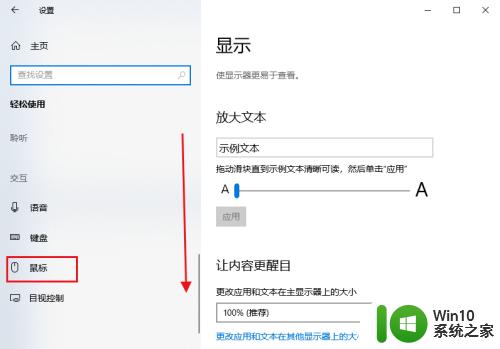
6.可以看到右边打开鼠标键以使用数字小键盘移动鼠标指针的按钮是打开的,说明现在的数字键只可以移动鼠标指针。
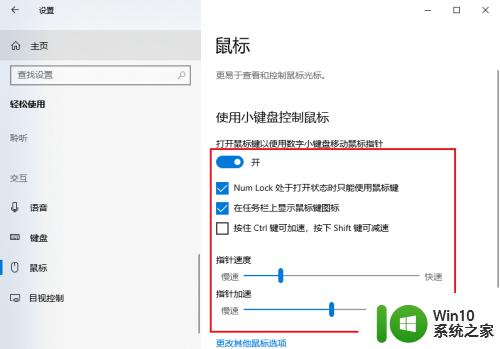
7.我们点击开关,将其关闭,数字小键盘就恢复正常了。
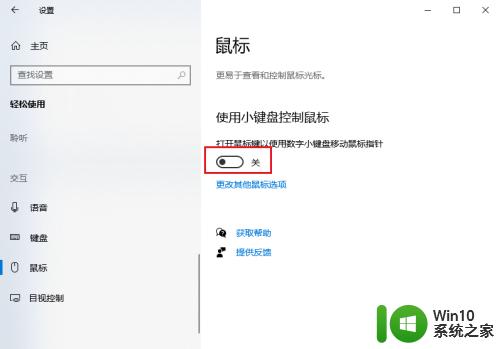
以上就是win10小键盘的数字打不出来的解决方法的全部内容,还有不懂得用户就可以根据小编的方法来操作吧,希望能够帮助到大家。