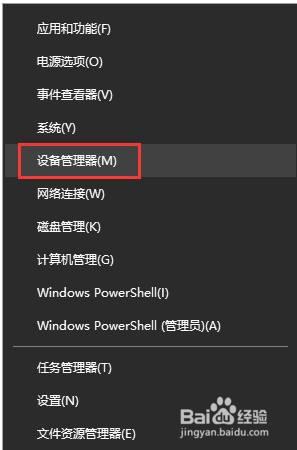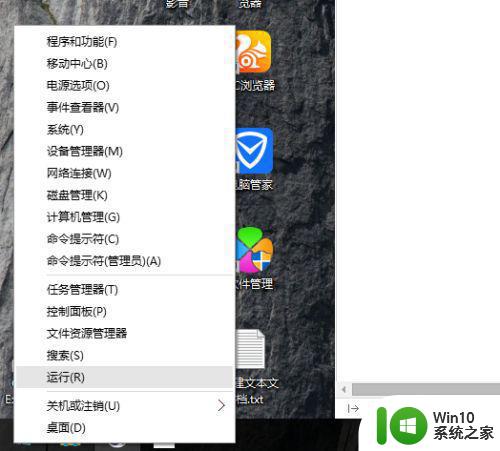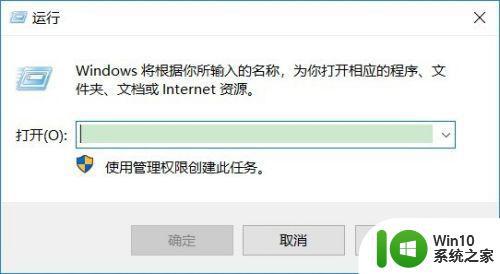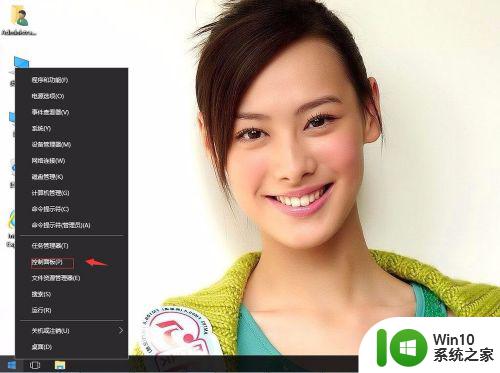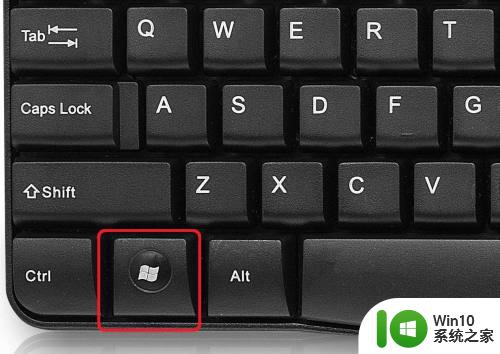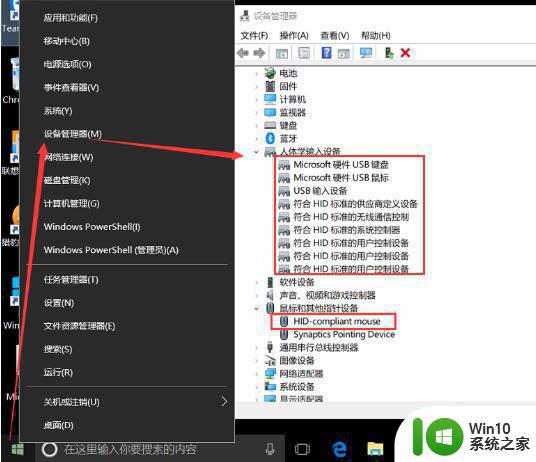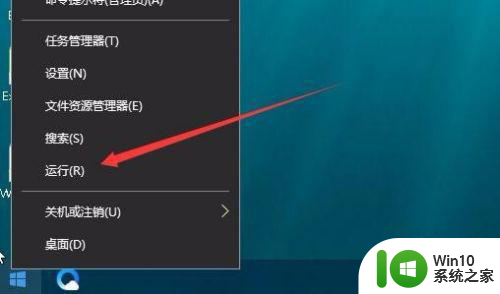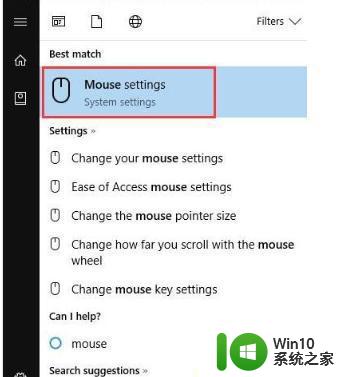win10小数字键盘移动鼠标的方法 win10怎么用小数字键盘移动鼠标
更新时间:2023-03-31 10:20:51作者:zheng
一些用户的鼠标出现了一些问题,移动鼠标的时候老是会没有反应,这时就可以使用小数字键盘移动鼠标,今天小编教大家win10小数字键盘移动鼠标的方法,操作很简单,大家跟着我的方法来操作吧。
方法如下:
1.打开电脑,在电脑桌面右键单击左下方“开始”键。
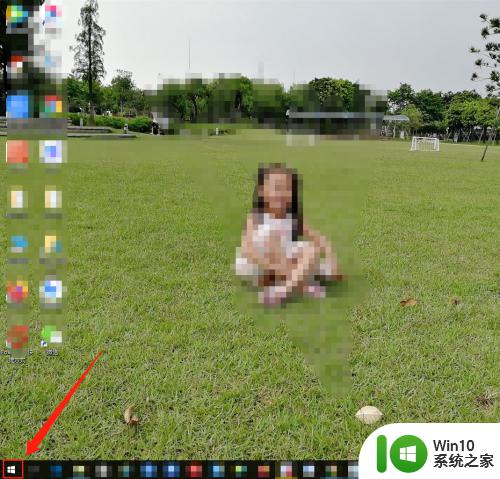
2.在弹出窗口中,找到“设置”选项并单击它。
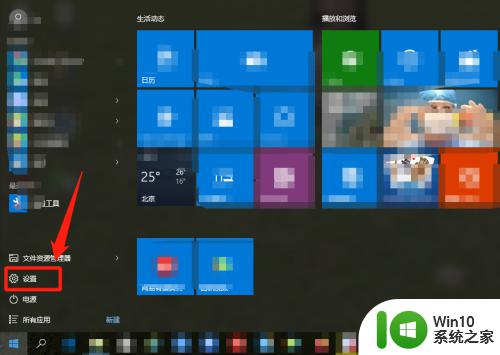
3.在“设置”窗口中,找到“轻松使用”选项并单击它。
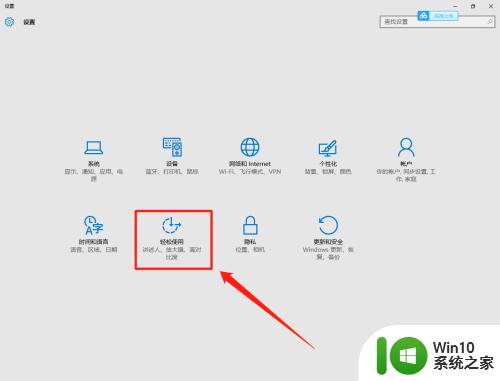
4.在“轻松使用”窗口中,找到“鼠标”菜单选项并单击它。
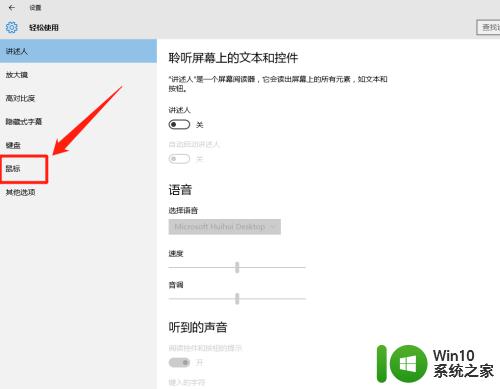
5.在弹出窗口中,找到“使用数字小键盘在屏幕上移动鼠标”选项并单击“开关”开启。
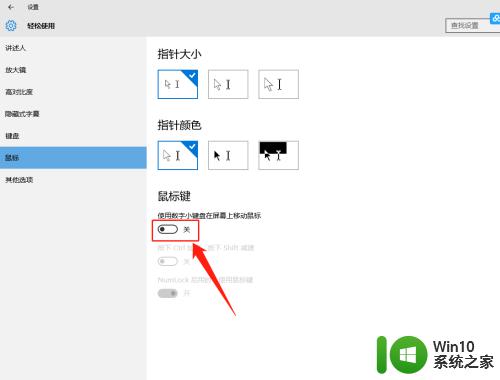
6.在弹出窗口中,查看Win10系统开启使用数字小键盘移动鼠标的设置效果。
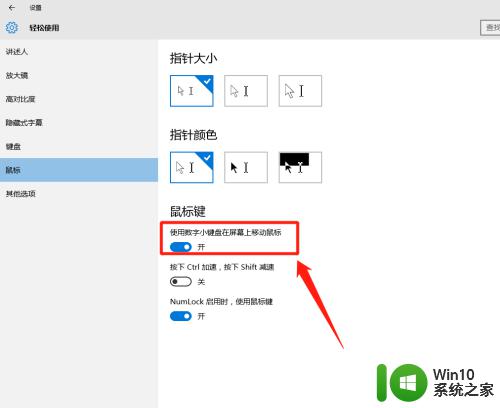
以上就是win10小数字键盘移动鼠标的方法的全部内容,如果有遇到这种情况,那么你就可以根据小编的操作来进行解决,非常的简单快速,一步到位。