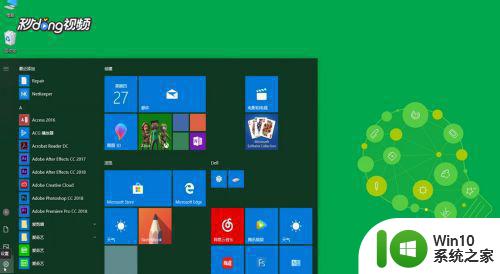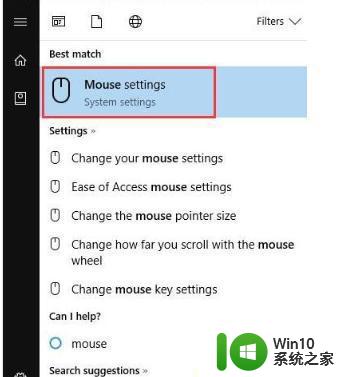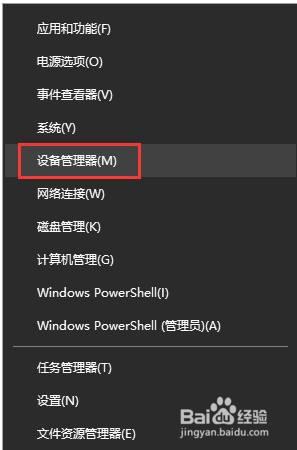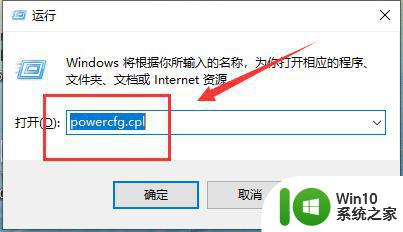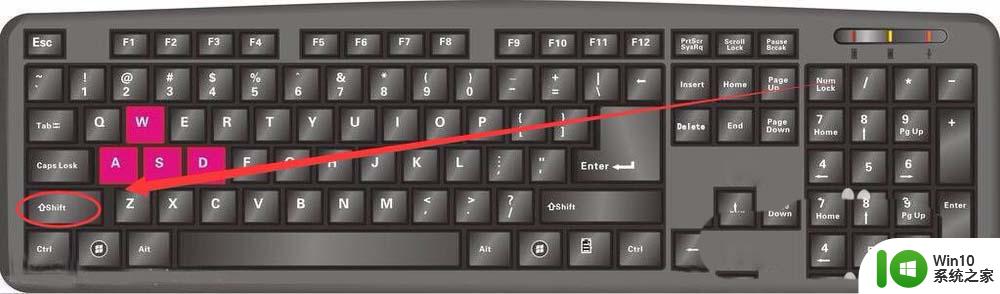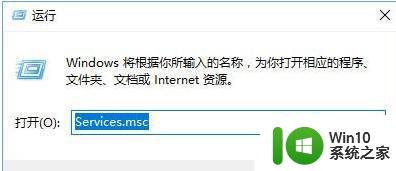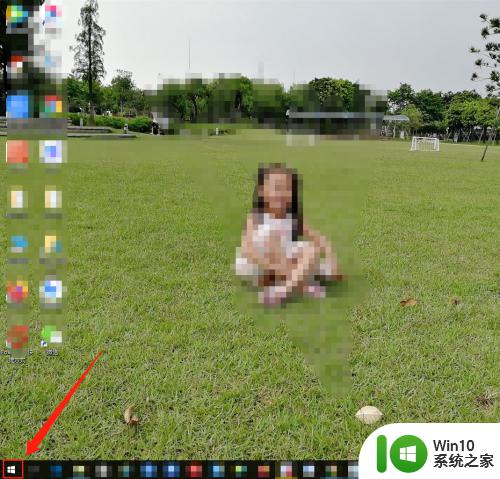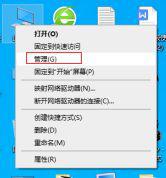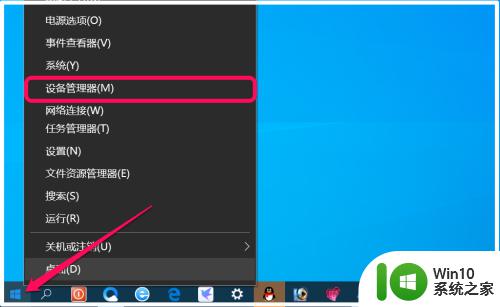win10键盘无法输入怎么办 win10鼠标无法移动怎么办
更新时间:2023-06-09 18:03:16作者:jiang
win10键盘无法输入怎么办,Win10系统是目前广泛使用的操作系统之一,但是在使用过程中,有时会出现键盘无法输入或鼠标无法移动等问题,这不仅会影响工作效率,同时也会影响用户的使用心情,那么如何解决这些问题呢?针对这些常见问题,我们为大家分享一些简单易用的解决方法,希望能帮助用户快速解决这些烦人的问题。
解决方法:
1、按快捷键【win+R】打开运行。
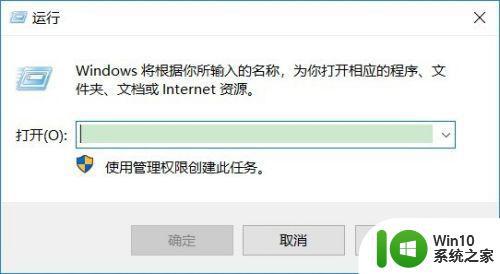
2、在运行输入框输入:control,点击【确定】。
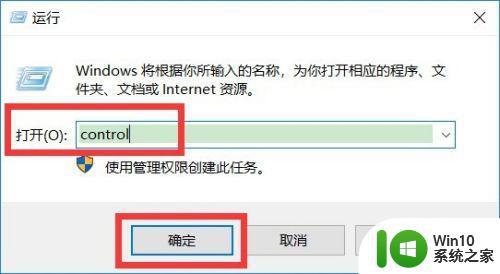
3、打开控制面板后,在里面点击【键盘】。
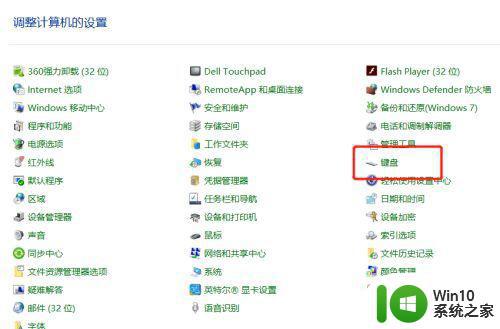
4、在键盘属性页面,点击【硬件】。
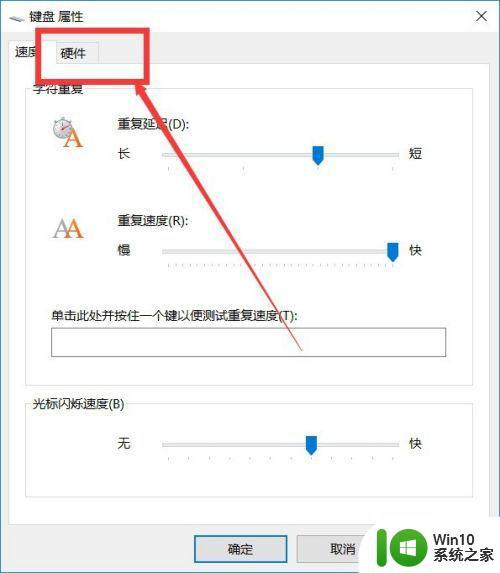
5、在设备列表里面选中键盘设备,点击下面的【属性】。
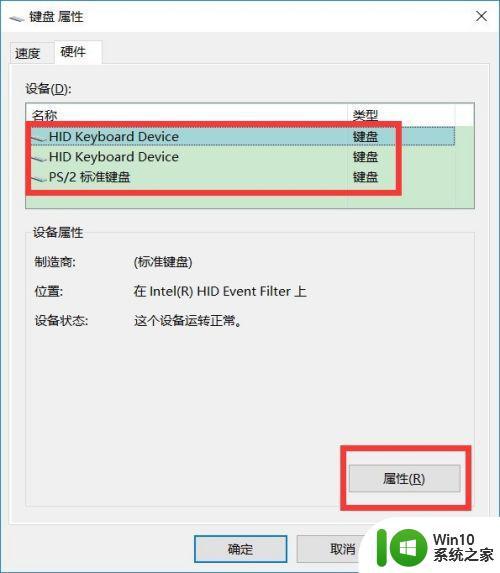
6、在键盘属性页面,点击【驱动程序】。
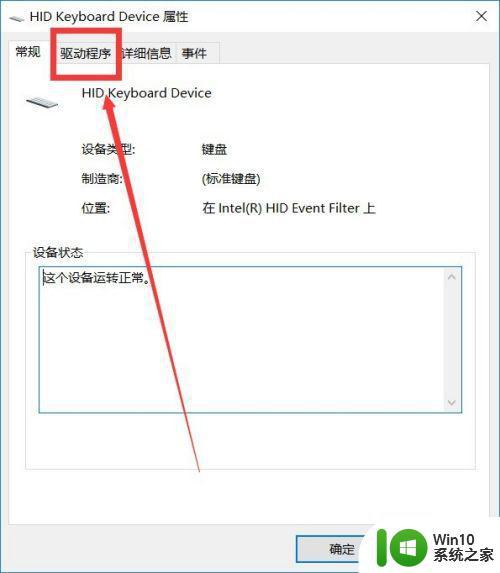
7、点击【更新驱动程序】,更新驱动程序就可以正常使用了,如果还是不行,可能是键盘出现损坏。
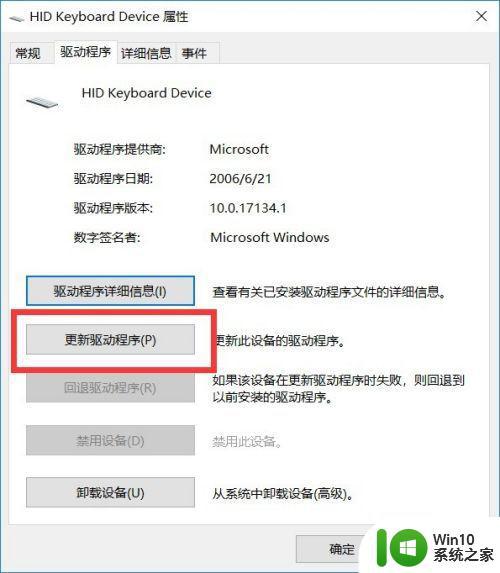
以上就是win10键盘无法输入的解决方法,希望对碰到同样情况的朋友们有所帮助,请参考小编提供的方法进行处理。