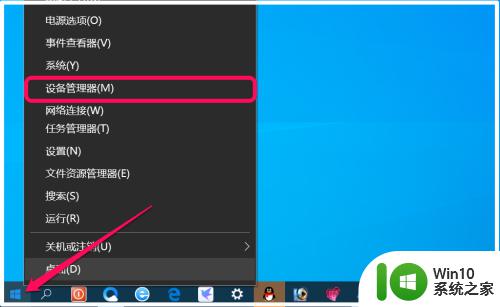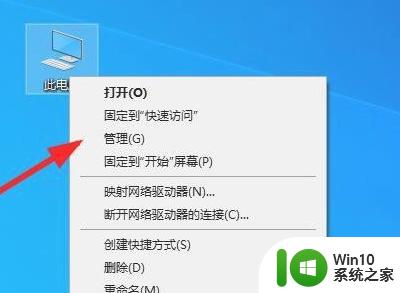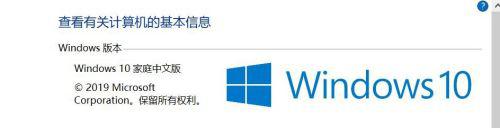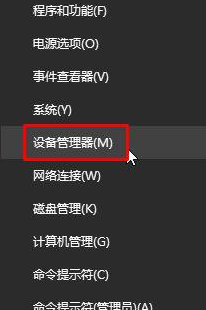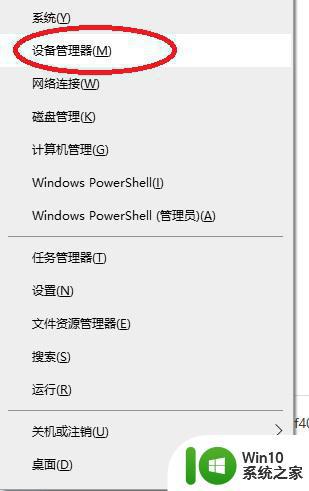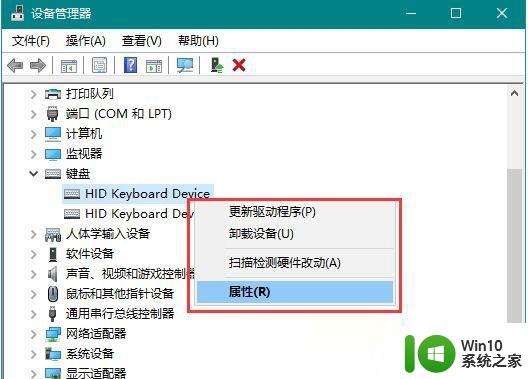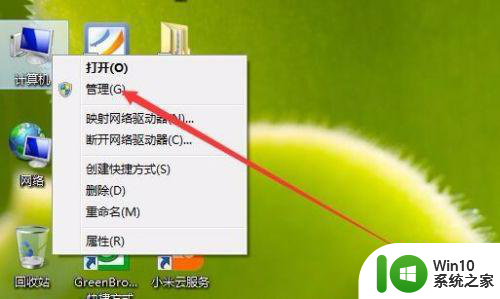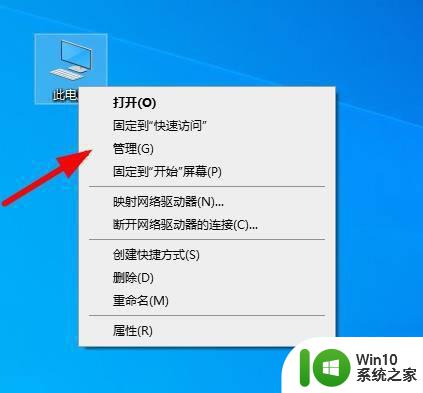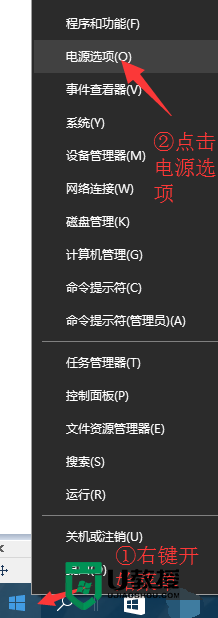移动键盘或鼠标不能唤醒win10系统的解决方法 移动键盘或鼠标不能唤醒win10系统怎么办
一段时间不懂win10电脑就自动进入休眠状态,再次使用直接移动鼠标或敲打键盘就可以唤醒,这是比较常见的操作。近期却有网友说移动键盘或鼠标怎么都唤不醒win10系统,让人感到无比捉急,只有强制关机解决,但此方法不是长远之计。面对此疑问,这里整理一套解决方法给大家学习。
1、按 Win + X 组合键,或右键点击左下角的开始菜单,在打开的开始菜单,隐藏菜单项中,选择设备管理器;
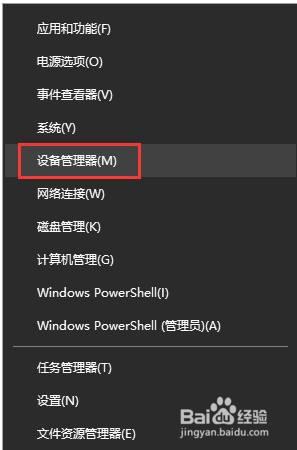
2、设备管理器窗口中,找到并展开键盘[Keyboard];
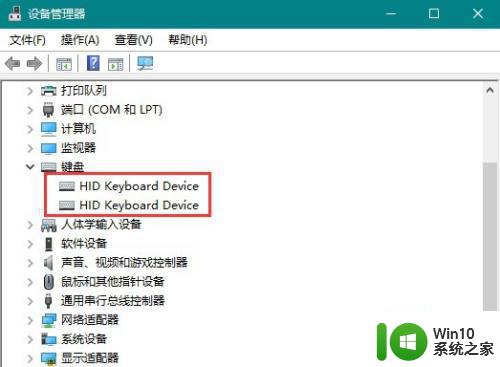
3、右键单击键盘下方的键盘设备,在打开的菜单项中,选择属性;
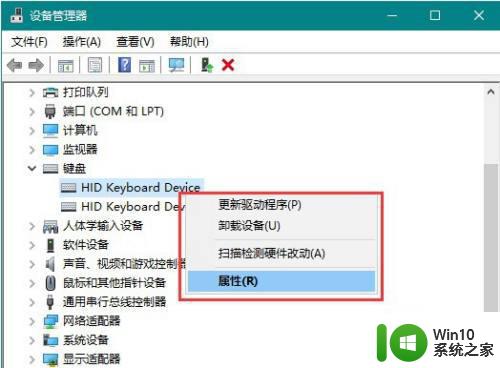
4、键盘属性窗口中,切换到电源管理选项卡,然后勾选允许此设备唤醒计算机,然后点击确定完成修改即可;
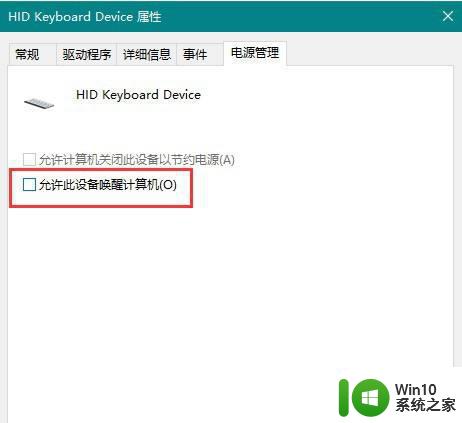
5、接着,还是在设备管理器窗口,找到并展开鼠标和其他指针设备;
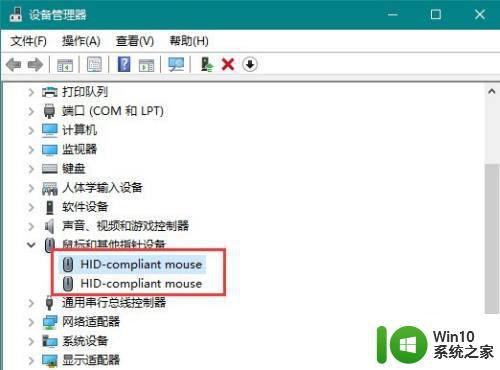
6、右键单击键盘下方的鼠标设备,在打开的菜单项中,选择属性;
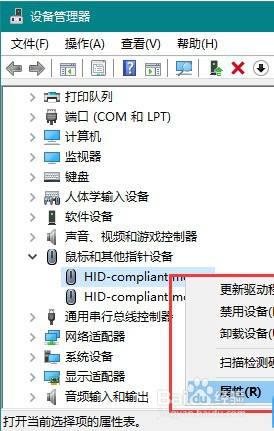
7、鼠标属性窗口中,切换到电源管理选项卡,然后勾选允许此设备唤醒计算机,然后点击确定完成修改即可。操作完成后,重启电脑,再次进入睡眠状态时,就可以通过鼠标/键盘设备唤醒电脑了;
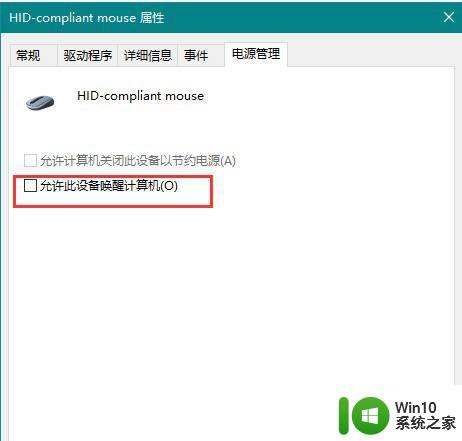
win10电脑进入休眠模式无论怎么移动鼠标或键盘没响应很大原因是设置问题,按照教程操作之后,轻轻移动鼠标就能被唤醒了。