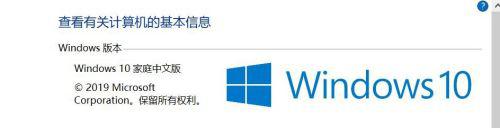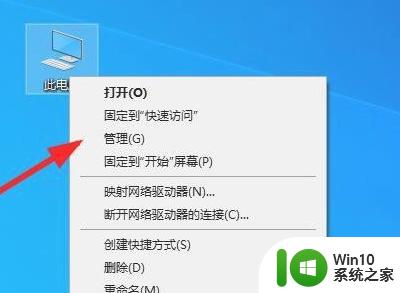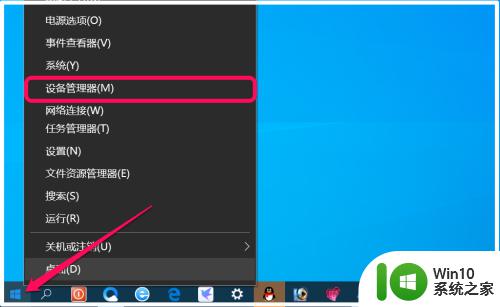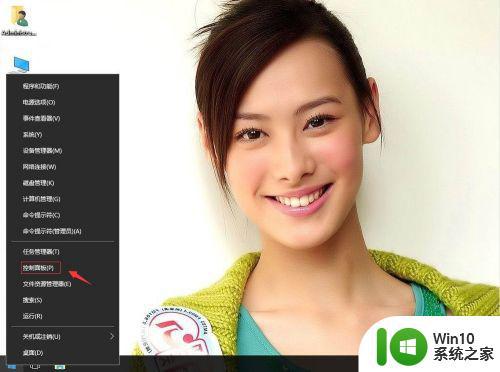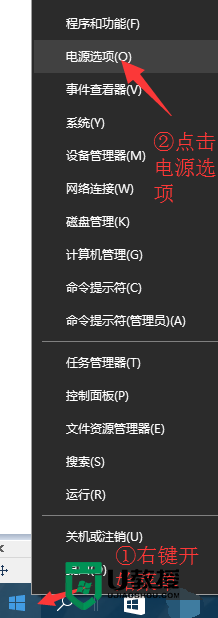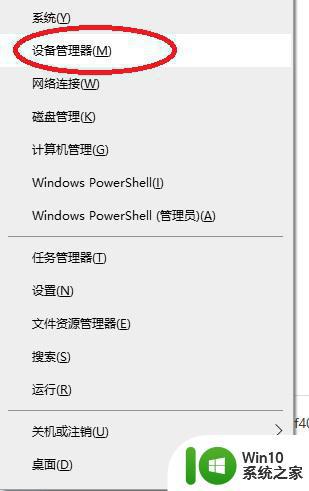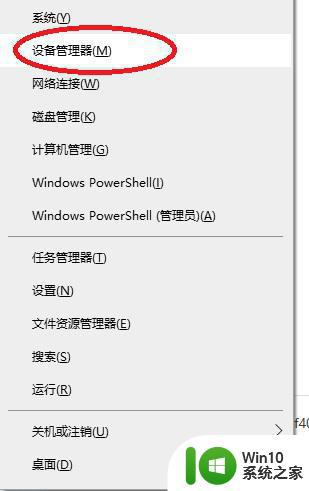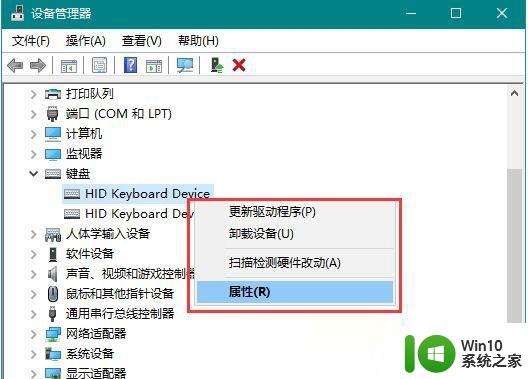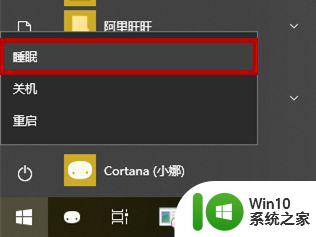win10蓝牙鼠标唤醒失败怎么办 如何解决蓝牙鼠标在win10系统休眠后无法唤醒的问题
更新时间:2023-04-24 19:01:01作者:xiaoliu
随着科技的不断进步,人们使用电脑的时间越来越长。为了更加方便的使用电脑,许多人选择使用蓝牙鼠标。然而在Win10系统中使用蓝牙鼠标时,也会遇到一些问题,如无法唤醒等。这些问题不仅会影响用户的使用体验,还会影响其工作效率。那么对于Win10蓝牙鼠标唤醒失败的问题,我们应该如何解决呢?下面将为您详细介绍。
解决方法:
1、首先点击桌面的此电脑图标右击选择管理进去。
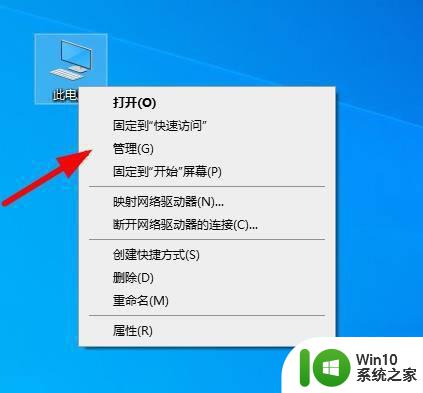
2、在点击设备管理器。
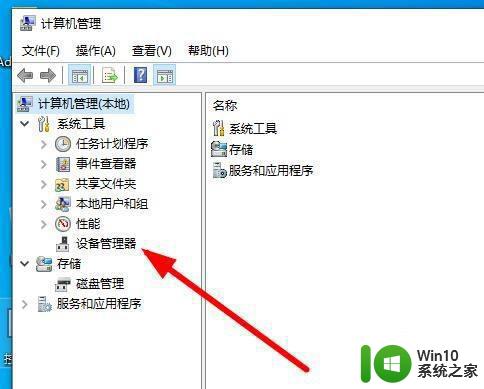
3、在点击右边的 网络适配器。
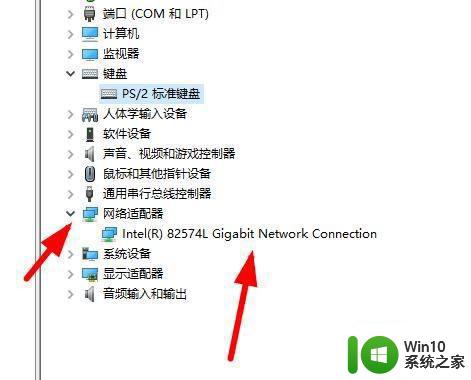
4、点击网卡驱动右击选择属性。
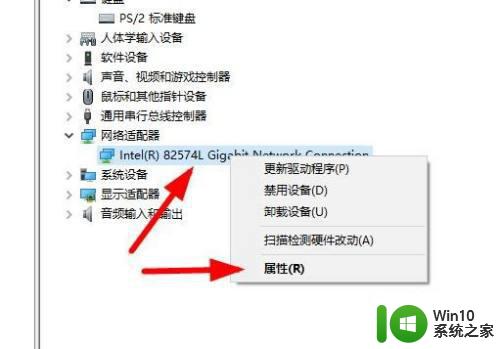
5、点击电源管理 在把允许计算机关闭此设备以节约电源 前面的勾取消 在点击下面的确定。
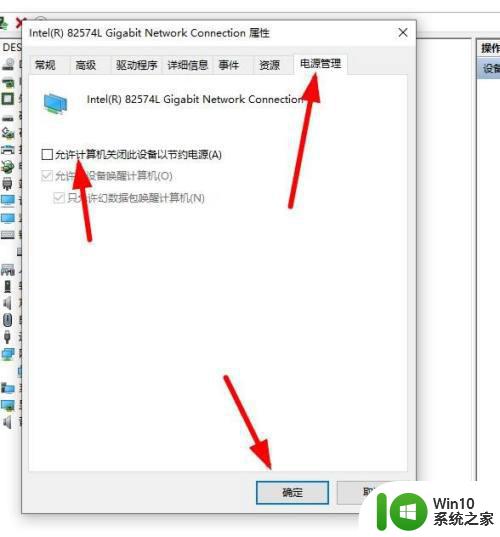
6、然后在点击 通用串行总线控制器。
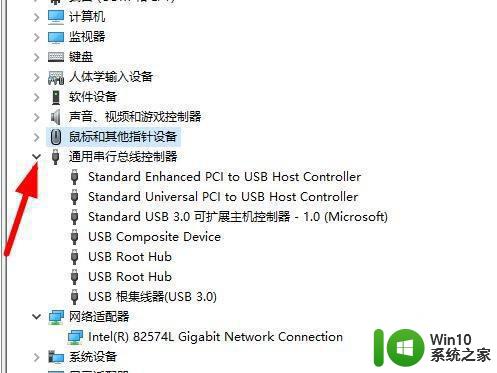
7、这里面每个人的显示是不一样的 你把他们一个一个的右击选择属性 看看有没有存在电源管理的。
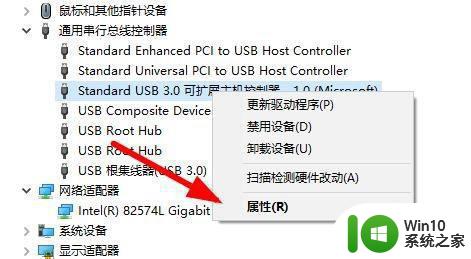
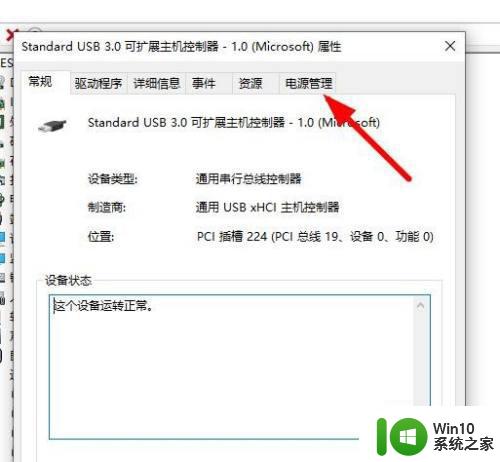
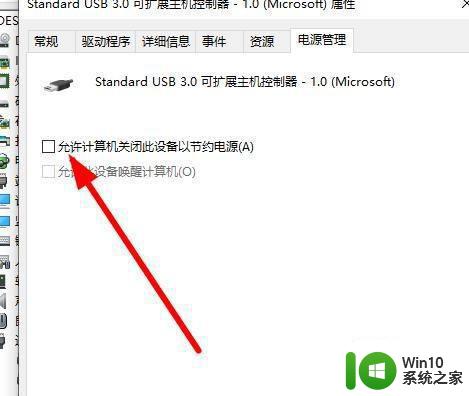
综上所述,蓝牙鼠标在win10系统休眠后无法唤醒的问题可能由多种因素导致,如蓝牙驱动问题、电源管理设置等。我们可以尝试重新安装蓝牙驱动、调整电源管理设置或者升级系统版本等方法,来解决这一问题。希望本文能对大家有所帮助。