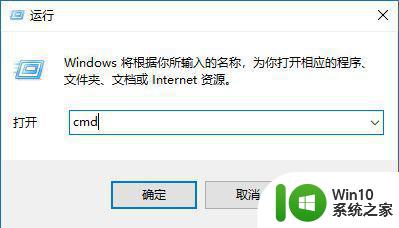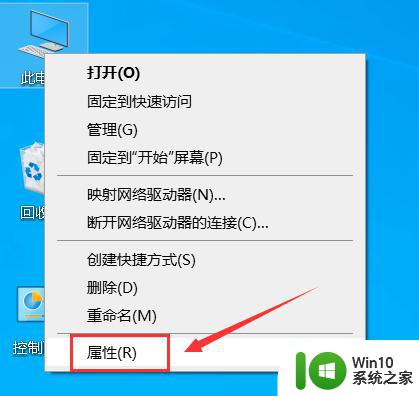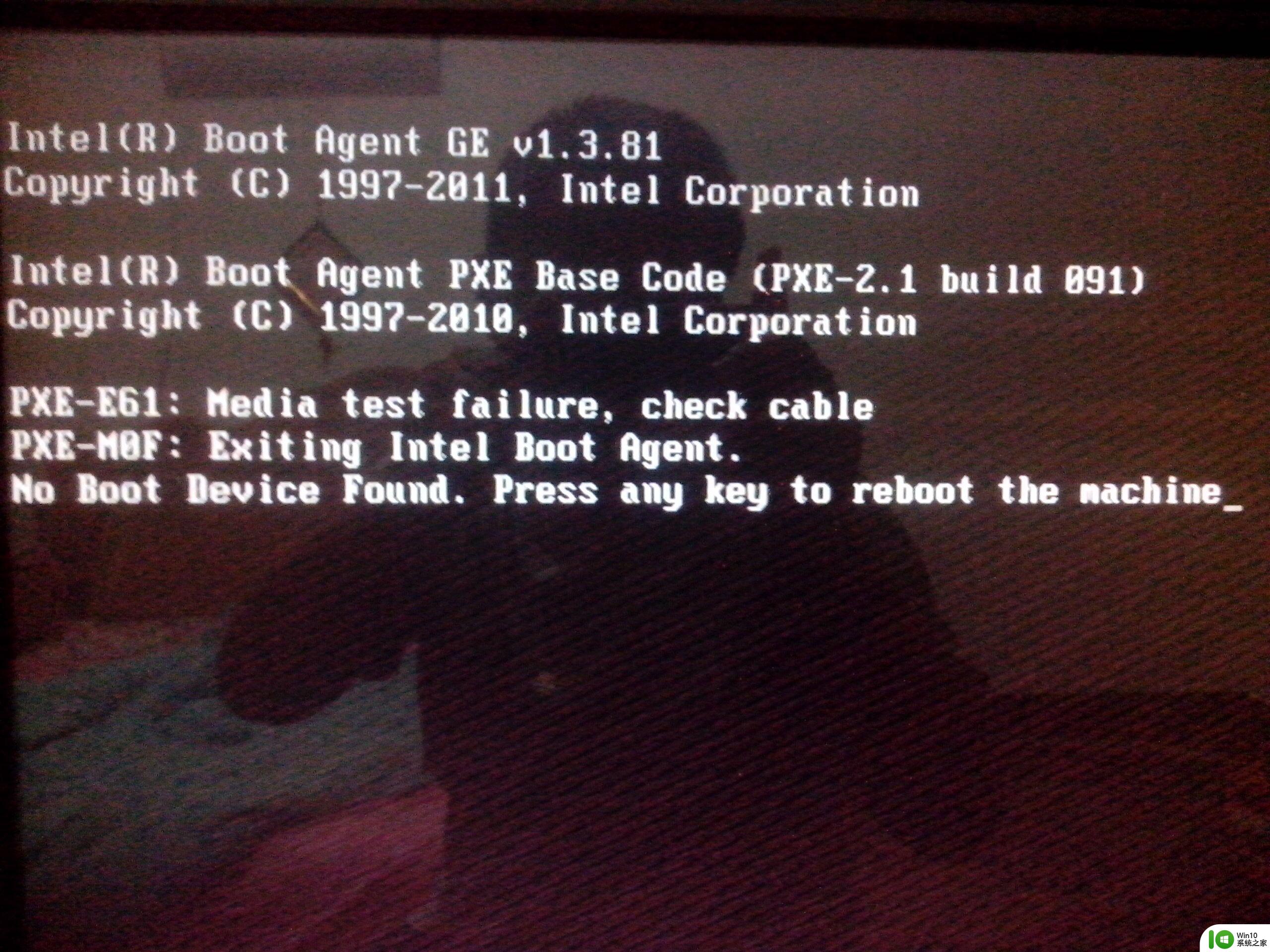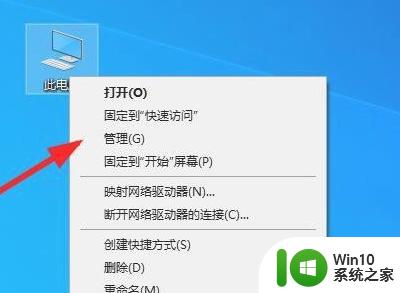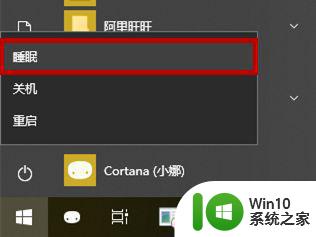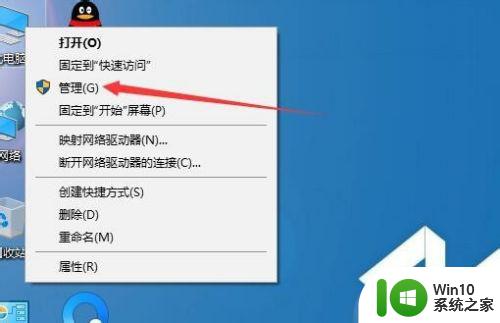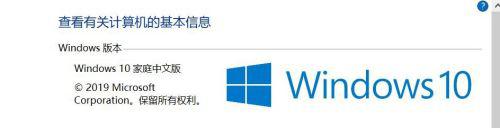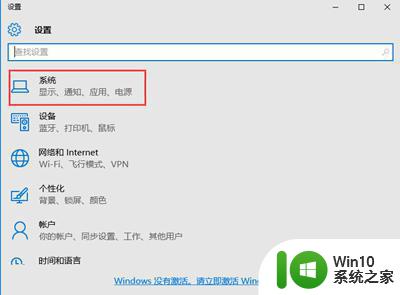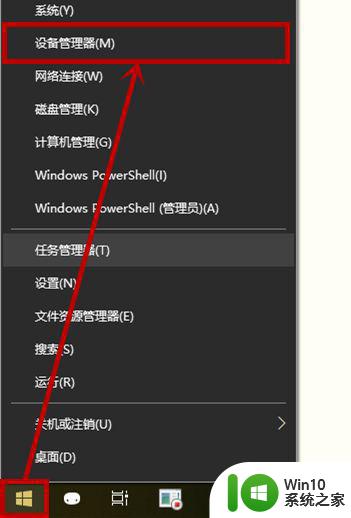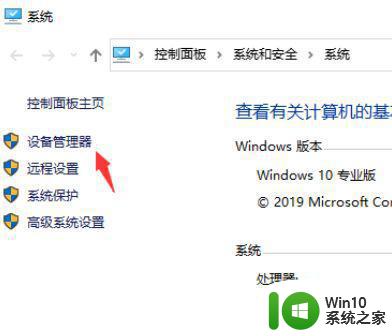win10休眠后无法唤醒黑屏怎么办 win10休眠后无法唤醒蓝屏怎么解决
win10休眠后无法唤醒黑屏怎么办,Win10休眠后无法唤醒黑屏或蓝屏是一种常见的问题,给用户带来了不便和困扰,在面对这种情况时,我们可以采取一些简单的解决方法来解决这个问题。首先可以尝试按下电源键长按5秒钟,然后再次按下电源键开机。如果问题仍然存在,可以尝试更新显卡驱动程序或重置电脑的电源管理设置。此外也可以尝试检查并修复系统文件或运行电脑的自带故障排除工具。如果以上方法仍然无效,建议及时联系专业技术人员寻求帮助,以确保问题能够得到有效解决。
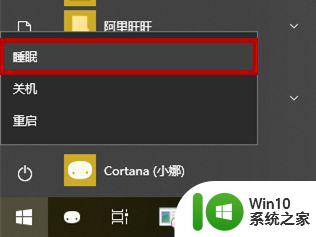
具体步骤如下:
1、任务栏右击开始徽标(或者通过快捷键“win+r”打开菜单),在开始菜单选择【设备管理器】。
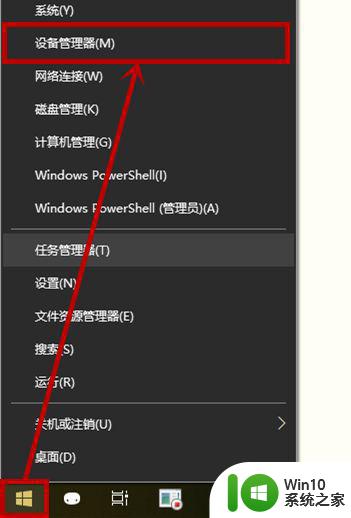
2、在打开的【设备管理器】界面双击【系统设备】选项。
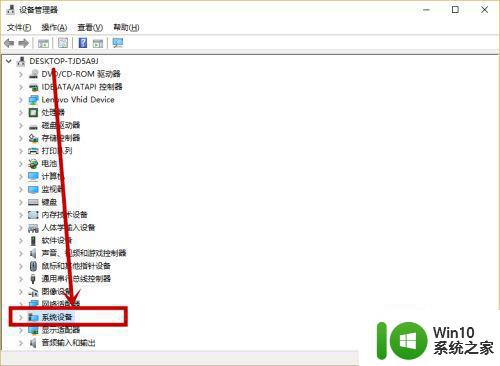
3、在展开的【系统设备】隐藏列表右击【Intel(R) Management Engine Interface】选项,选择【属性】。
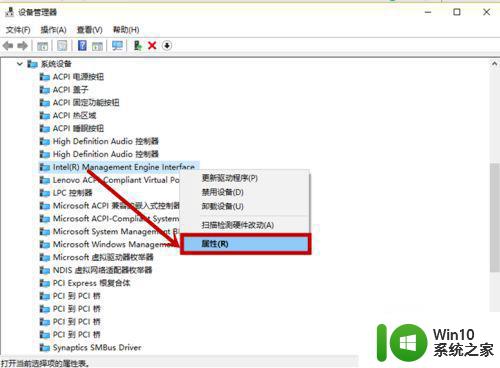
4、在打开的属性窗口选择【电源管理】选项卡,然后将【允许计算机关闭此设备以节约电源】前面的√去掉,点击【确定】。
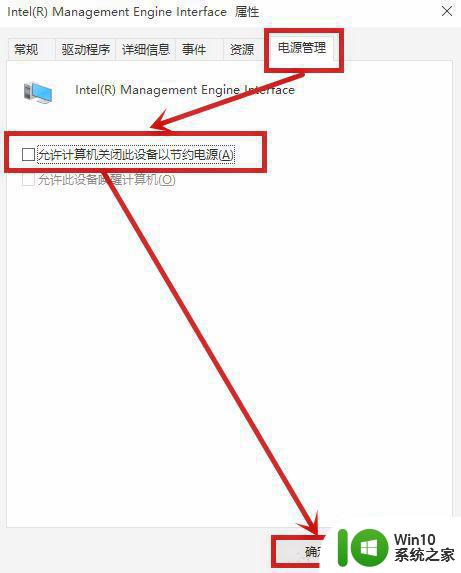
5、同样右击任务栏开始徽标,选择【电源选项】,在打开的窗口右侧下拉找到【其它电源设置】并点击。
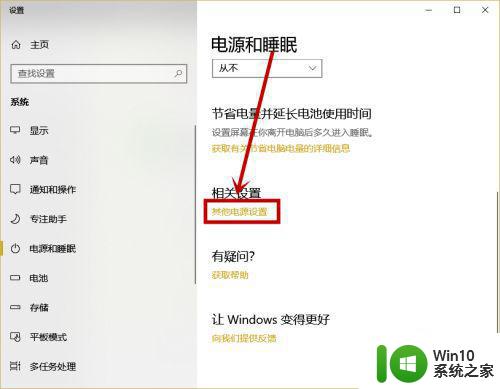
6、在打开的【电源选项】界面点击电源计划右侧的【更改计划设置】选项。
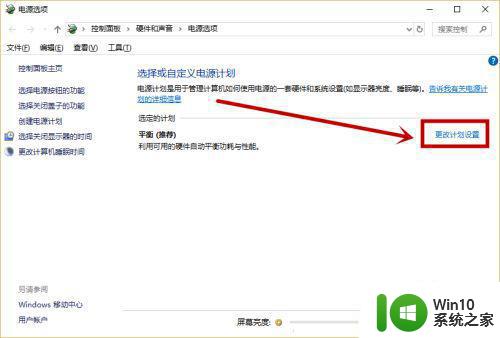
7、在打开的【编辑计划设置】界面点击【还原此计划的默认设置】选项,然后再点击【是】就行了。
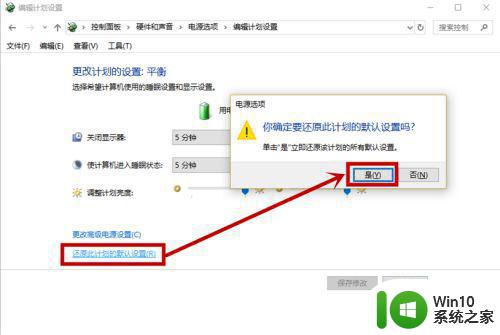
以上是win10休眠后无法唤醒黑屏的解决方法,如果还有不清楚的用户,可以参考小编提供的步骤进行操作,希望这些步骤对大家有所帮助。