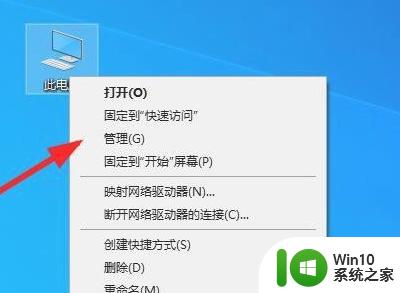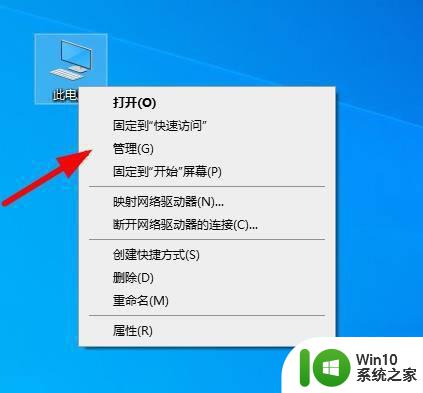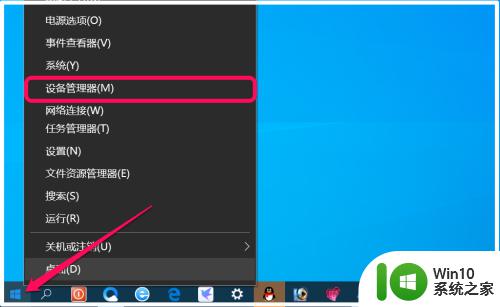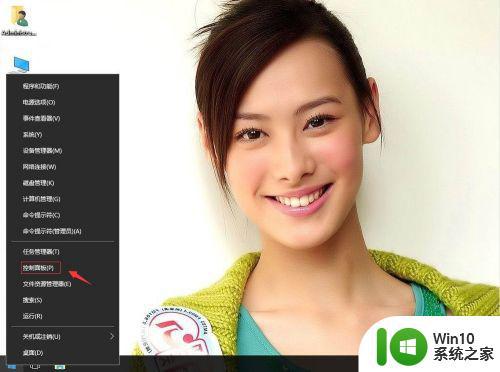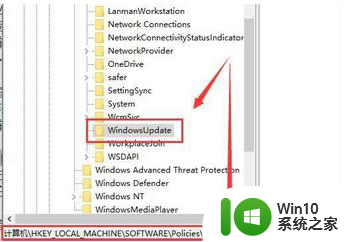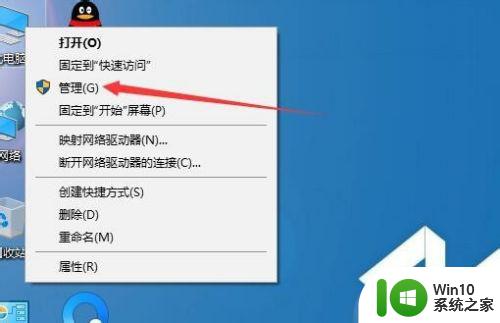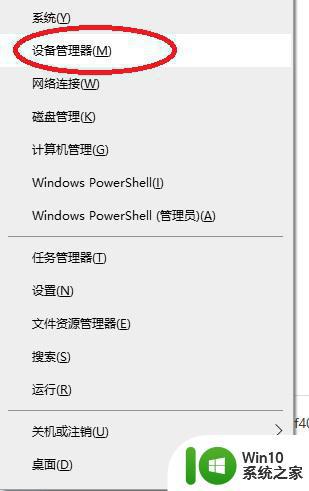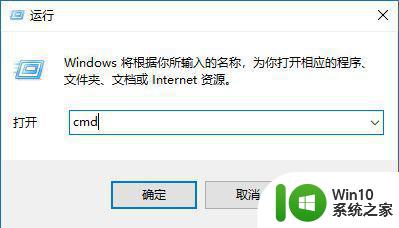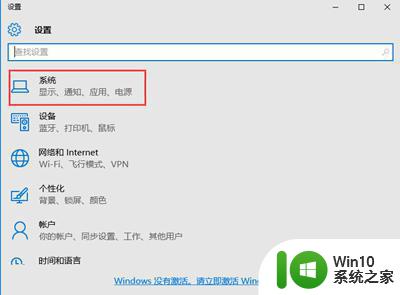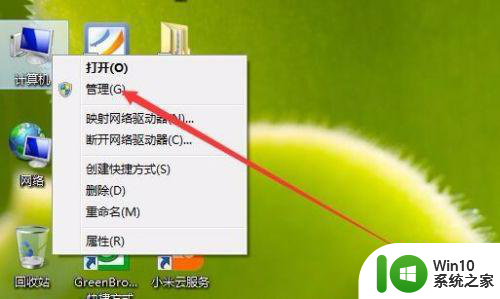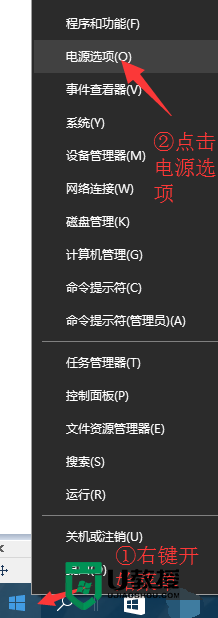win10 20h2休眠唤醒后鼠标失灵如何解决 win10 20h2休眠唤醒后鼠标无法移动怎么办
更新时间:2023-09-11 13:33:28作者:yang
win10 20h2休眠唤醒后鼠标失灵如何解决,当我们使用Win10 20H2操作系统时,有时会遇到一个令人困扰的问题:在电脑休眠后唤醒,鼠标却无法移动,这种情况让人感到非常不便,因为鼠标是我们操作电脑的主要工具之一。如何解决这个问题呢?在本文中我们将探讨一些可能的解决方案,帮助您解决Win10 20H2休眠唤醒后鼠标失灵的困扰。无论是通过调整系统设置还是更新驱动程序,我们将为您提供一些建议,帮助您恢复正常的鼠标功能,提升您的使用体验。
具体方法:
1、首先启动电脑并进入windows10系统
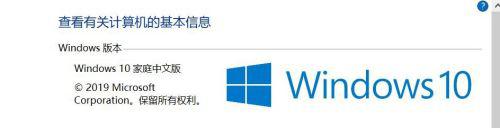
2、在桌面找到此电脑右键,在弹出的下拉菜单中选中管理
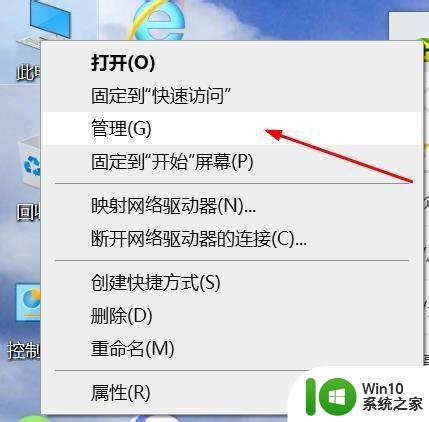
3、此时我们点击左侧界面中最-设别管理器
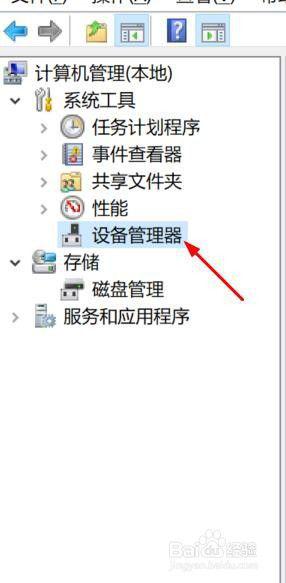
4、在右侧找到“鼠标和其他指针设备”右击一下,打开-属性
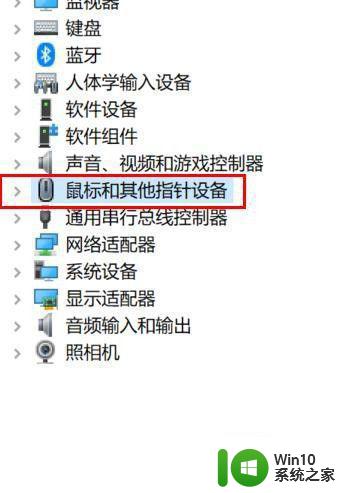
5、在属性窗口中切换到“电源管理”选项
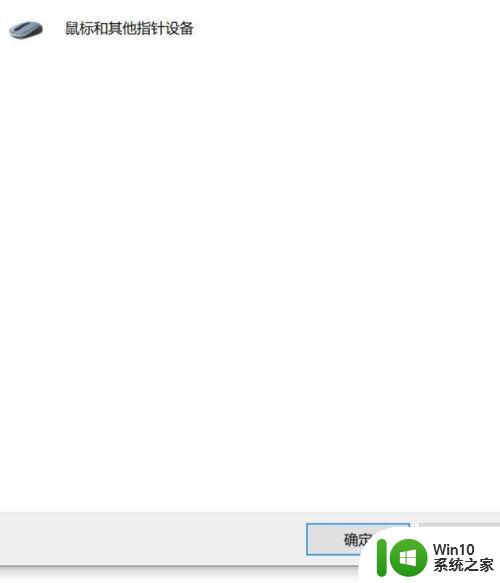
6、在下面的“允许此设备唤醒计算机”的框内勾中即可
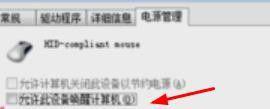
以上就是解决win10 20h2休眠唤醒鼠标失灵的全部内容,如有不明确的情况,请参考小编的步骤进行操作,我们希望这些步骤对您有所帮助。