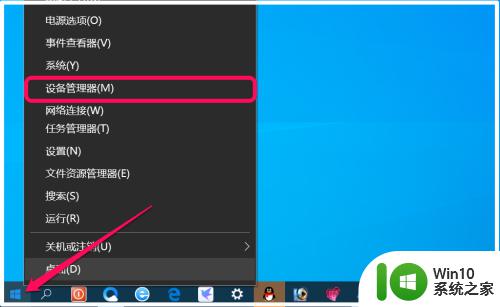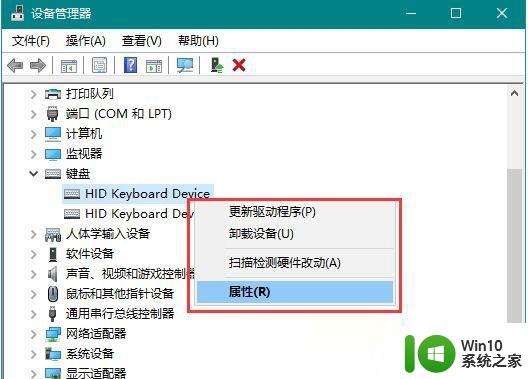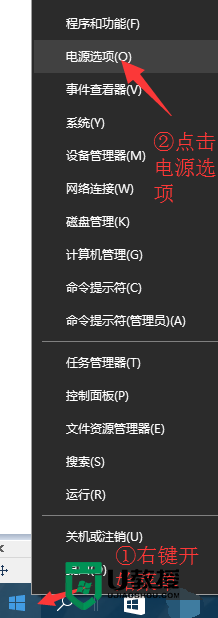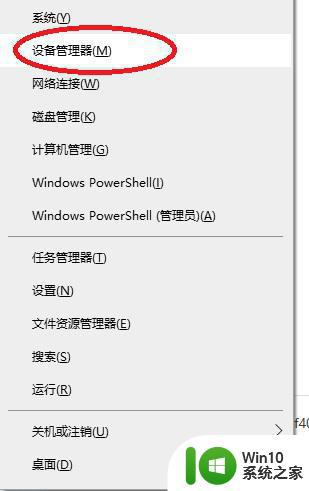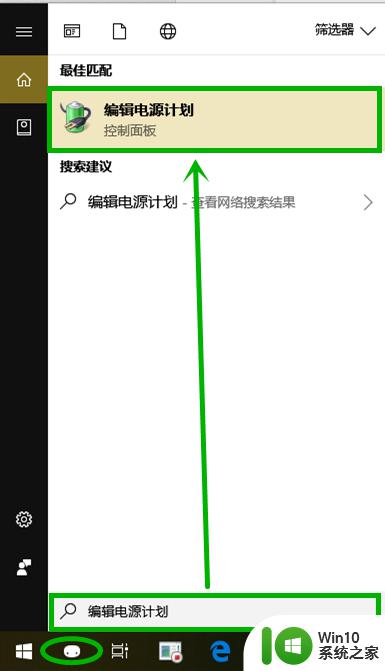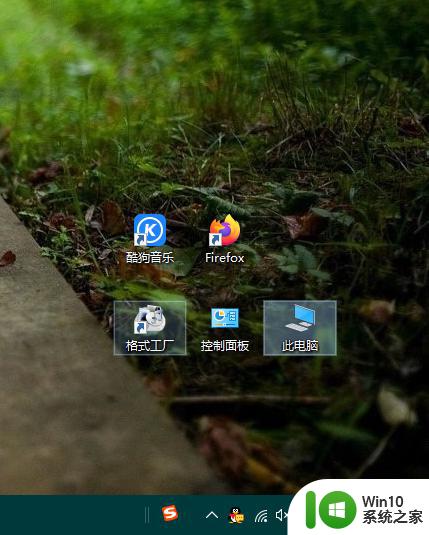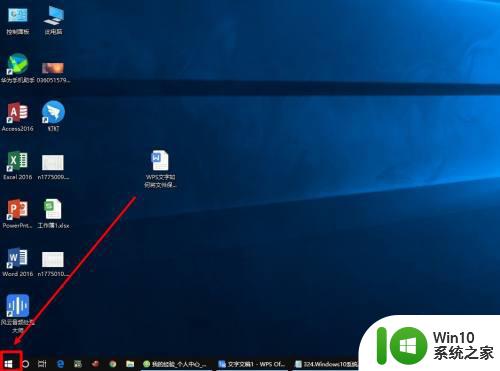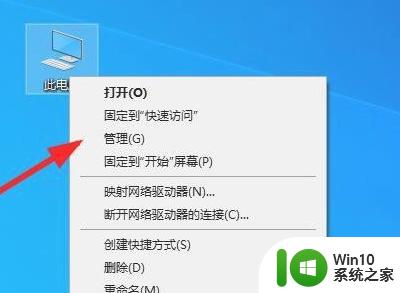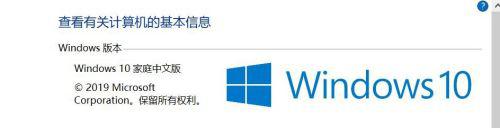win10睡眠无法用鼠标键盘唤醒解决方法 win10睡眠后鼠标无法唤醒怎么办
有部分用户出于节约用电的理念,会在离开电脑的一段时间让电脑进入睡眠状态,回来后只需要用鼠标或键盘就能唤醒。近日有win10精简版用户遇到睡眠后鼠标无法唤醒的问题,那么win10睡眠后鼠标无法唤醒怎么处理呢?下面小编就来和大家说说win10睡眠后鼠标无法唤醒怎么办。
解决方法如下:
1、按Win+X键盘快捷键,或鼠标右键点一下左下方的开始图标,在开启的菜单栏,挑选设备管理器。
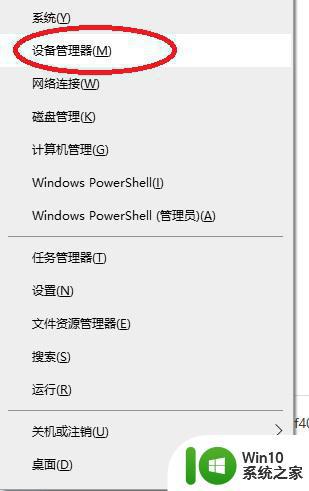
2、设备管理器对话框中,寻找并进行电脑键盘[Keyboard]。
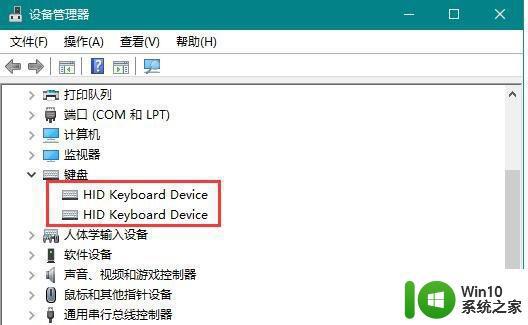
3、右键单击电脑键盘下边的电脑键盘机器设备,在开启的快捷菜单中,挑选属性。
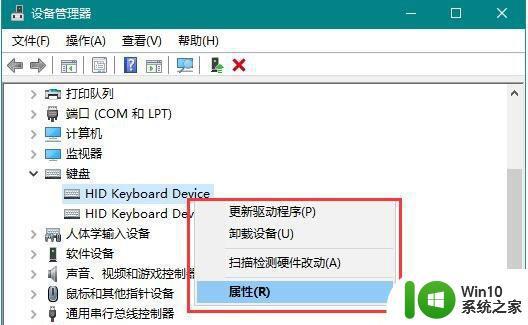
4、电脑键盘属性对话框中,转换到电池管理菜单栏,随后启用容许此机器设备唤醒电子计算机,随后点一下明确进行改动就可以。
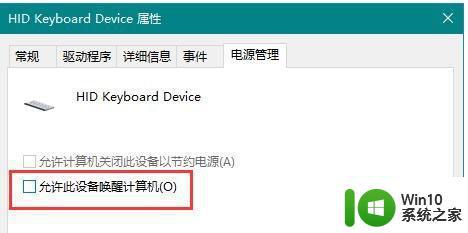
5、然后在鼠标和其他指针设备,右键单击电脑鼠标机器设备,在开启的快捷菜单中,挑选属性。
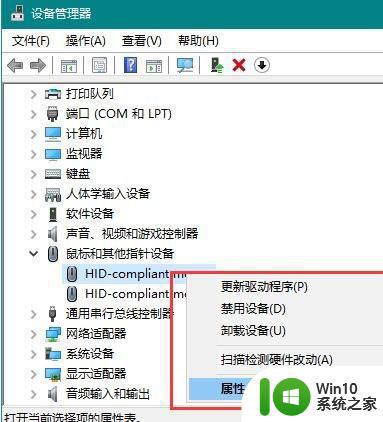
6、电脑鼠标属性对话框中,转换到电池管理菜单栏,随后启用容许此机器设备唤醒电子计算机,随后点一下明确进行改动就可以。
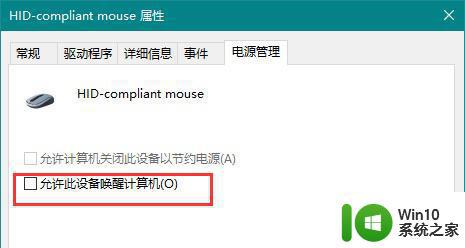
win10睡眠后鼠标无法唤醒怎么办就是这样子,如果你遇到这个问题,可以尝试上面的方法来解决。