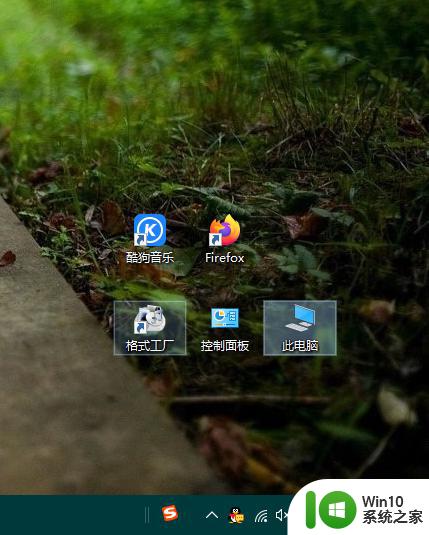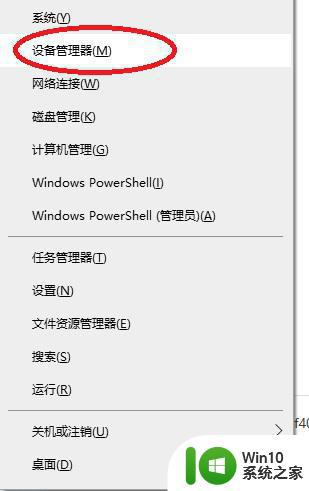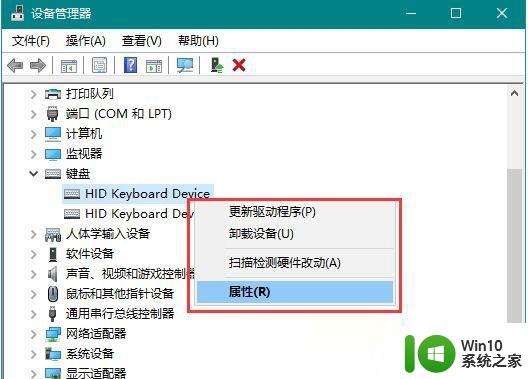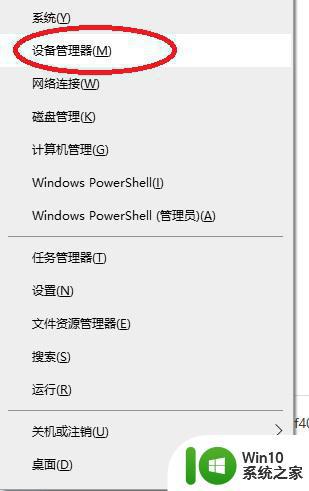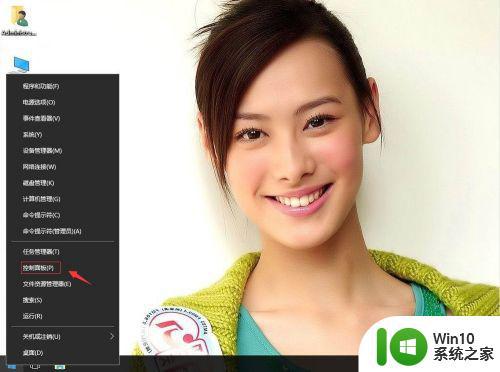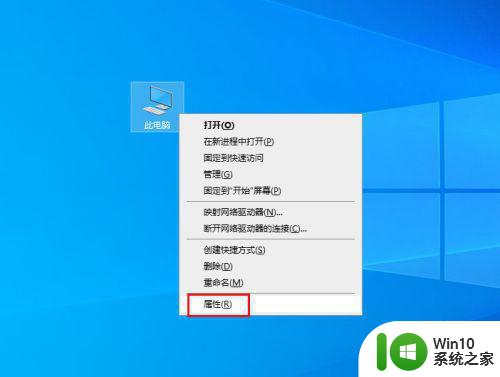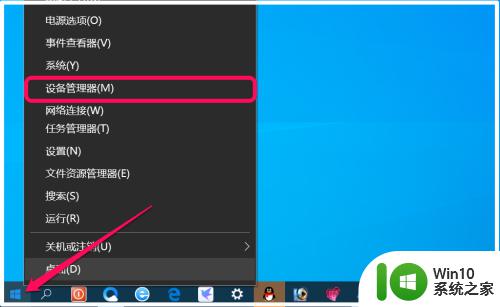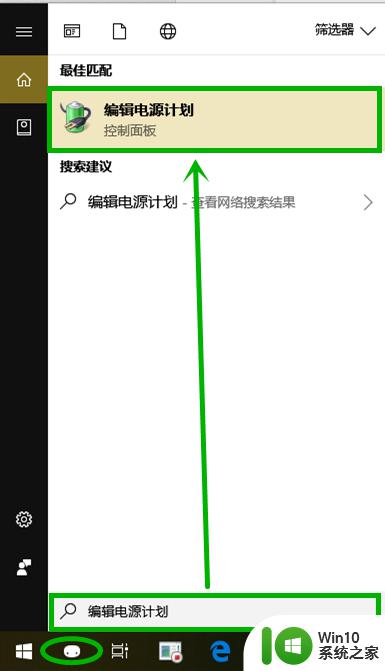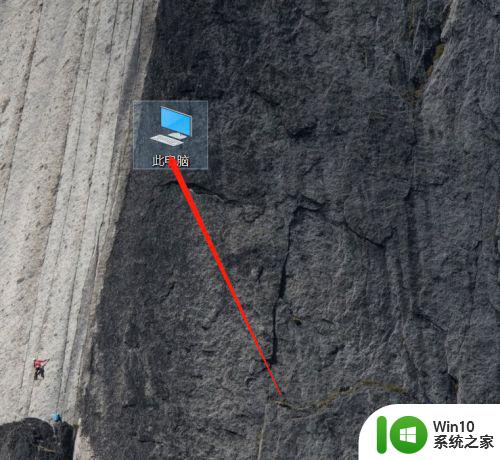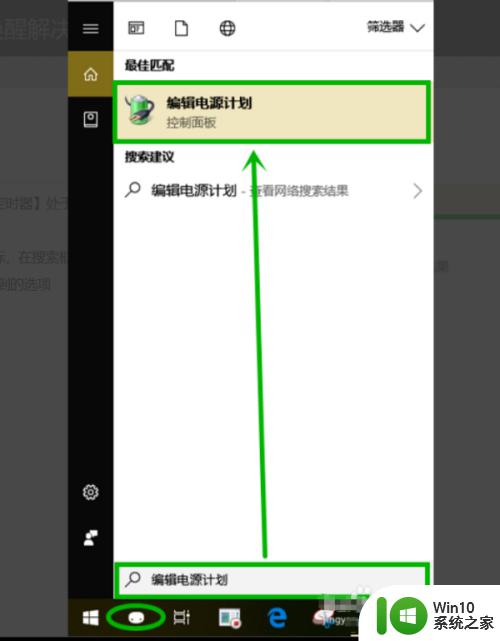win10睡眠鼠标唤醒怎么设置 win10睡眠鼠标唤醒设置方法
更新时间:2024-04-16 16:41:45作者:xiaoliu
在使用Win10电脑时,有时候我们会选择让电脑进入睡眠状态来节省能源,有些用户可能会遇到一个问题,即当电脑处于睡眠状态时,想要通过移动鼠标来唤醒电脑却无法实现。这时候我们就需要对Win10的睡眠鼠标唤醒进行设置。接下来我们将介绍一下Win10睡眠鼠标唤醒的设置方法,让您轻松解决这个问题。
win10睡眠鼠标唤醒设置的方法:
1、右键开始菜单,点击“电源选项”;
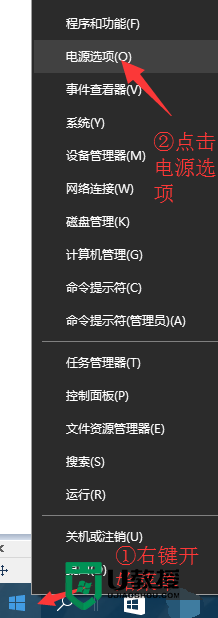
2、点击“更改计算机睡眠时间”;
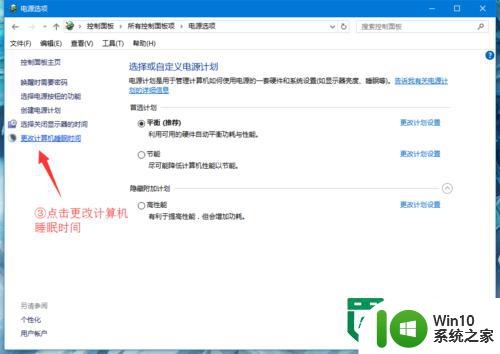
3、点击“更改高级电源设置”;
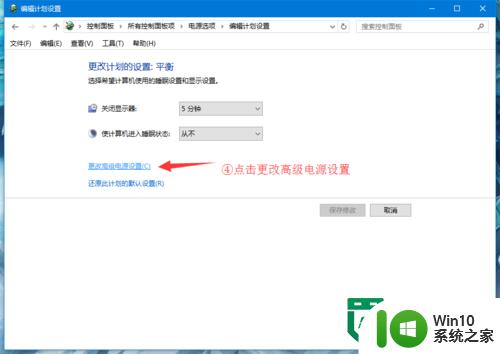
4、点击“USB设置”前面的加号,然后再点击下方展出的“USB选择性暂时设置”;
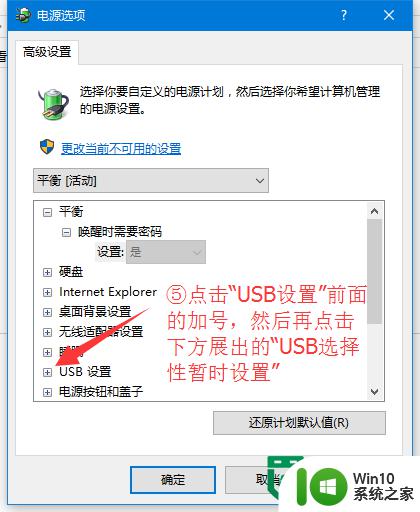
5、双击“已启用”选项,点击选择下方弹出的“已禁用”,点击确定;
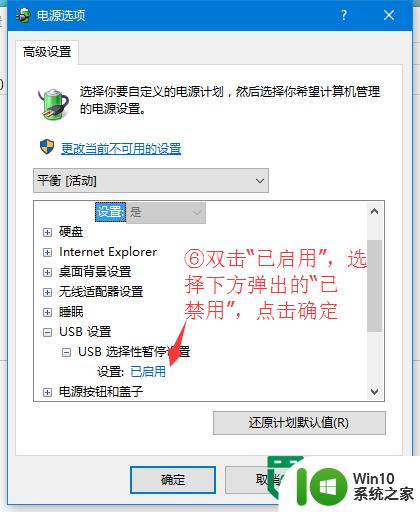
以上就是win10睡眠鼠标唤醒怎么设置的全部内容,碰到同样情况的朋友们赶紧参照小编的方法来处理吧,希望能够对大家有所帮助。