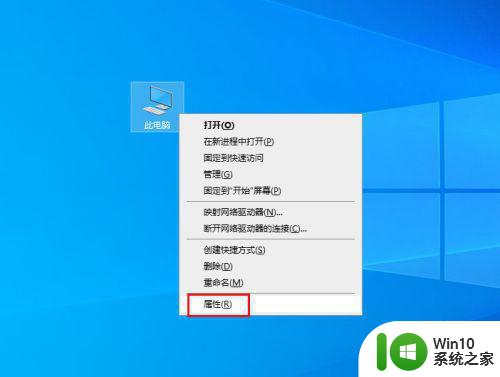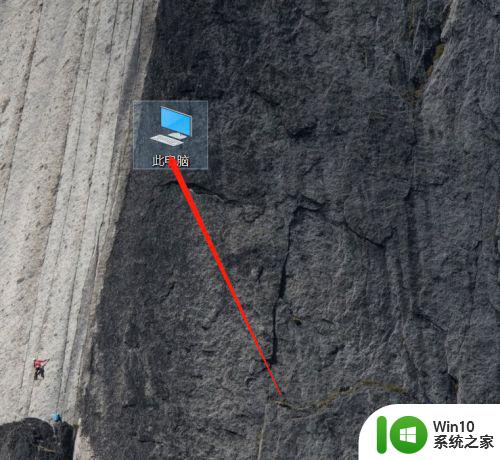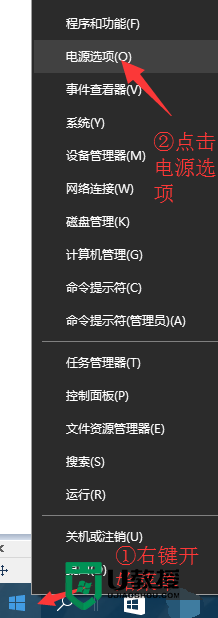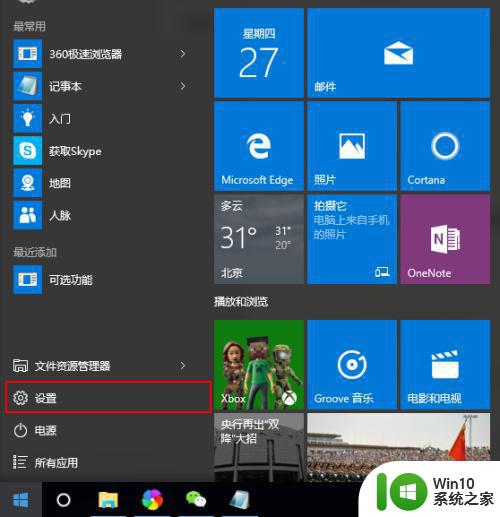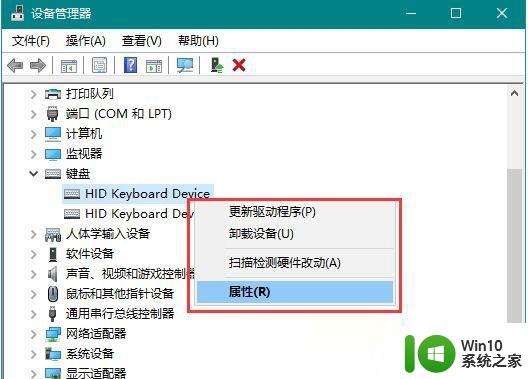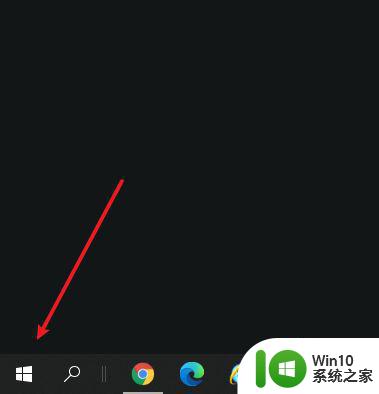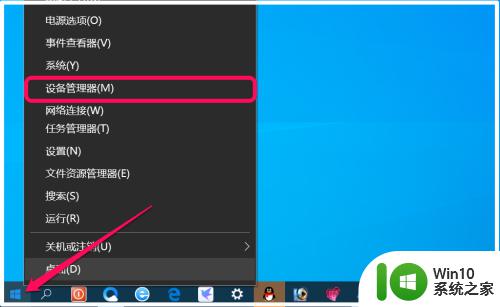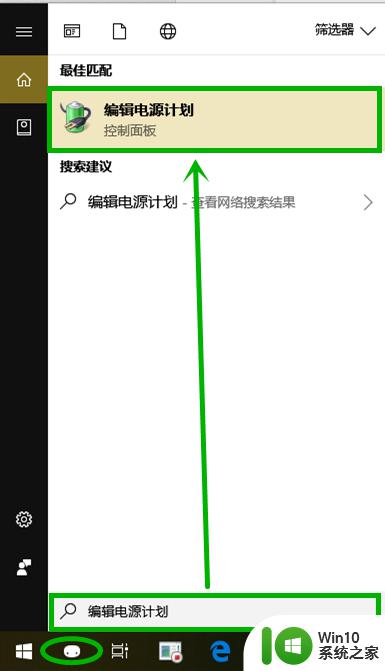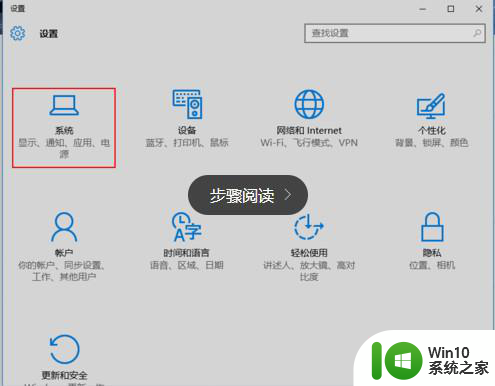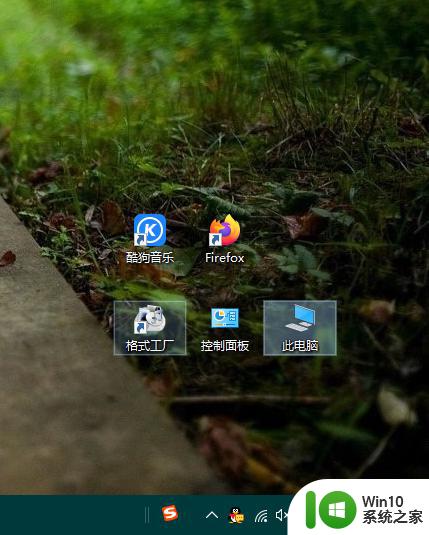win10设置任意键唤醒睡眠模式的具体步骤 win10怎么设置睡眠唤醒方式为任意按键
有些用户想要在win10电脑上设置任意按键都可以唤醒睡眠模式中的win10电脑,今天小编给大家带来win10设置任意键唤醒睡眠模式的具体步骤,有遇到这个问题的朋友,跟着小编一起来操作吧。
步骤如下:
1.首先我们要确定【唤醒定时器】处于禁用状态,具体操作方法如下:点击任务栏小娜图标。在搜索框输入“编辑电源计划”,点击搜索到的选项。
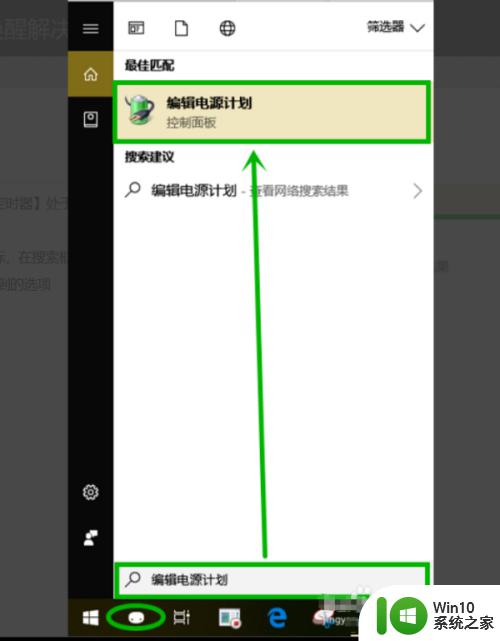
2.在打开的控制面板的【编辑计划设置】窗口点击【更改高级电源设置】选项。
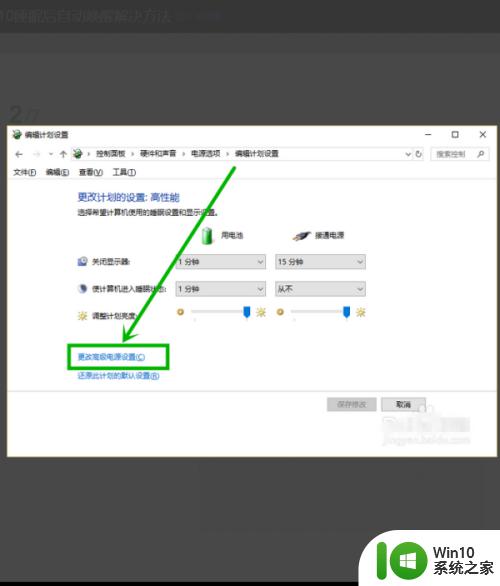
3.在打开的【电源选项】窗口在【睡眠】组找到【允许使用唤醒定时器】后将下拉选项都设置为【禁用】(其他电源计划<如高性能、平衡>依次设置),点击【确定】关闭窗口。
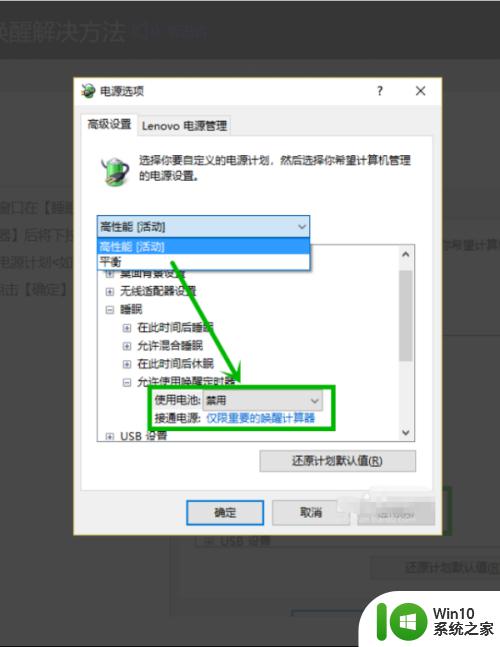
4.右键任务栏开始徽标,在弹出菜单选择【设备管理器】。
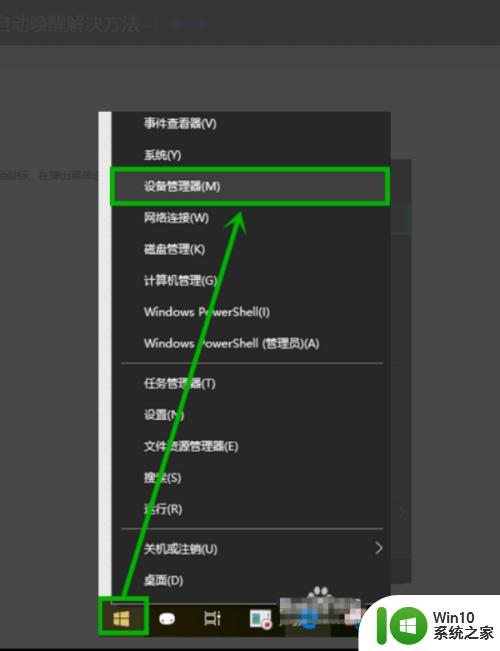
5.在打开的【设备管理器】界面找到网络适配器并展开,右击无线网卡,选择【属性】(这里以笔记本常见的自动唤醒为例)。
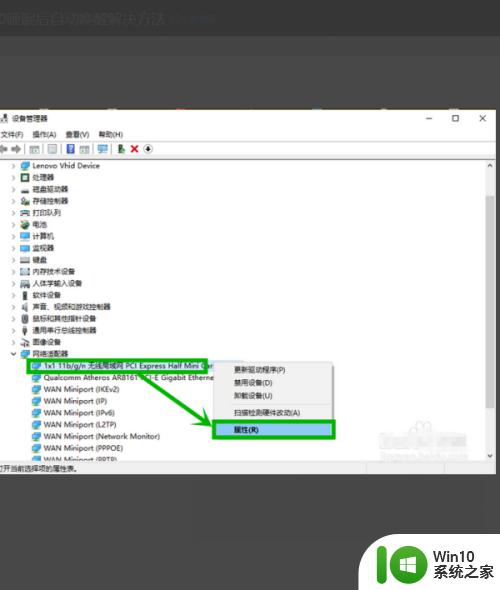
6.在打开的【无线网卡属性】界面选择【电源管理】选项卡,然后将【允许此设备唤醒计算机】前面的对号去掉。点击【确定】退出。
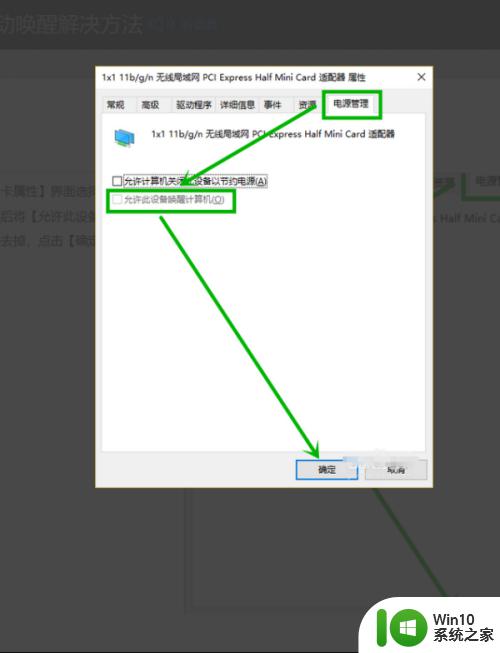
7.对于键盘和鼠标同样采取此办法关闭对计算机的唤醒,在这里建议大家保留键盘唤醒,毕竟鼠标细微的震动就可能唤醒电脑。
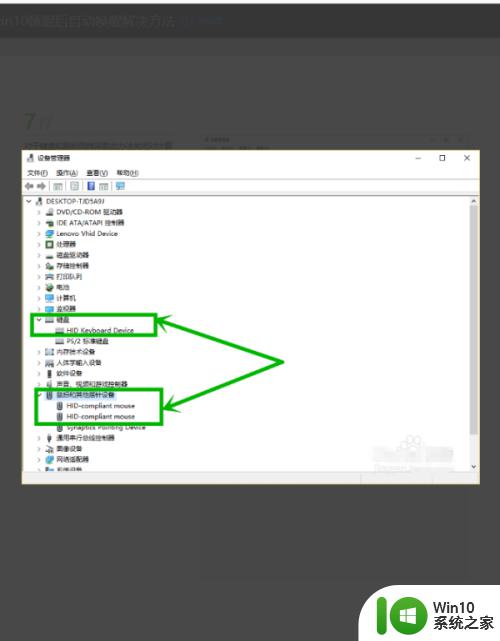
以上就是win10设置任意键唤醒睡眠模式的具体步骤的全部内容,有需要的用户就可以根据小编的步骤进行操作了,希望能够对大家有所帮助。