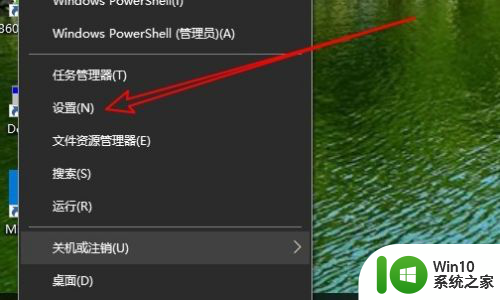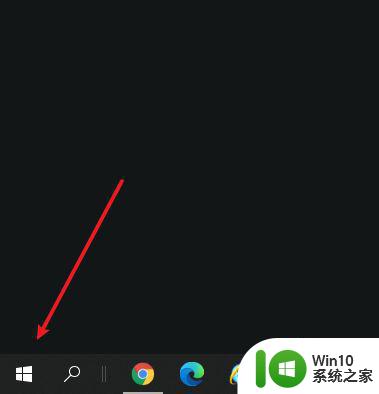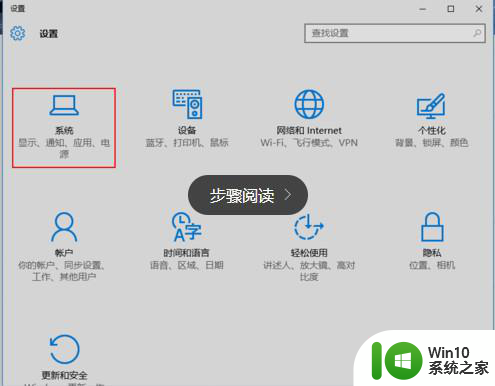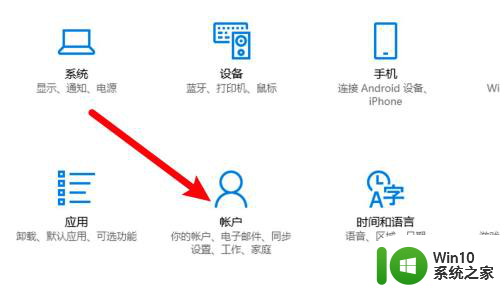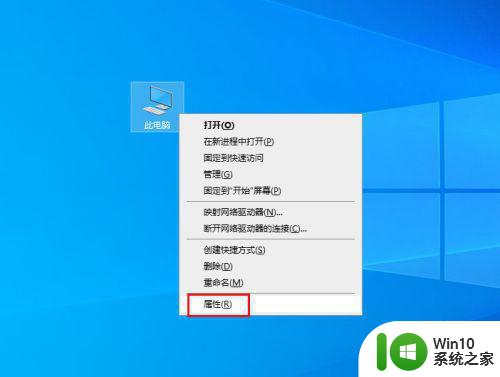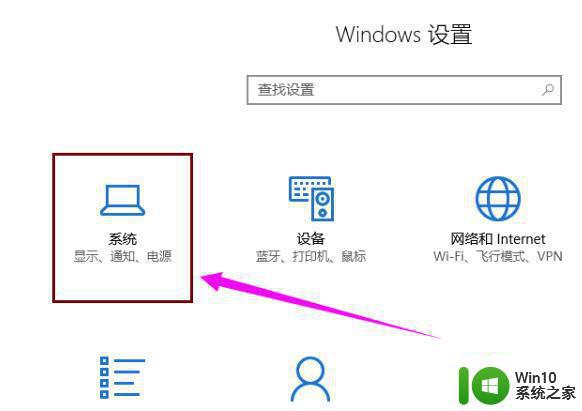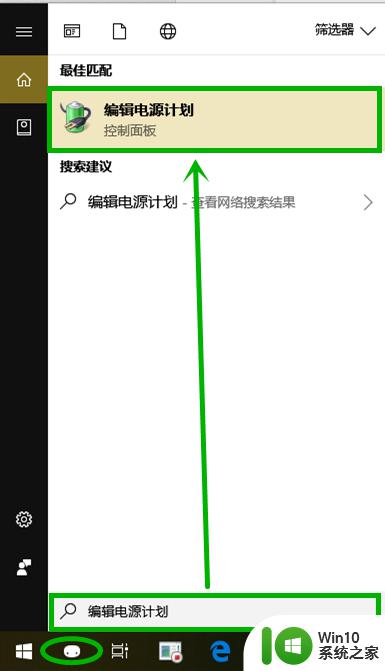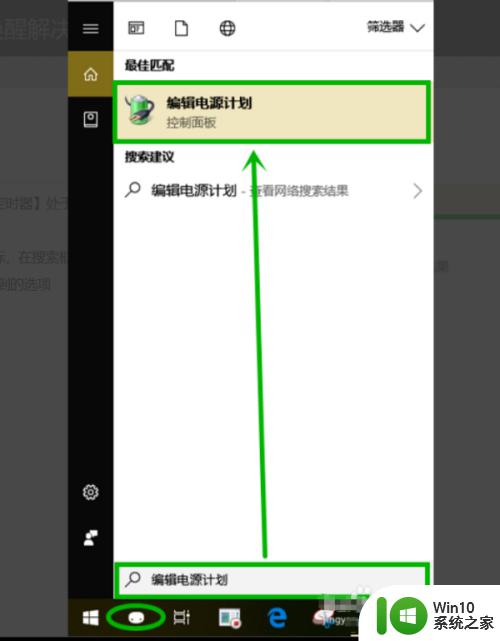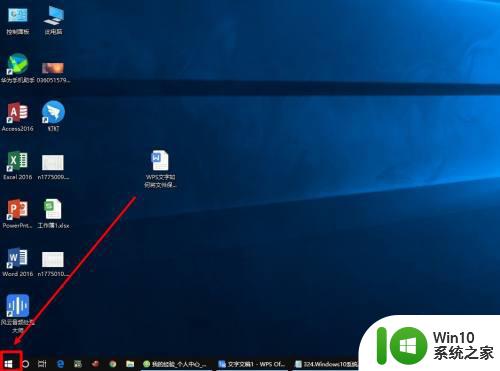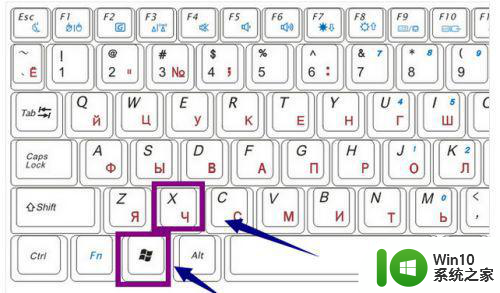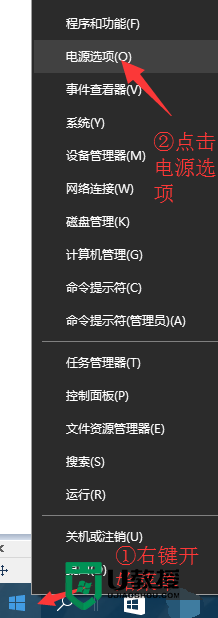win10睡眠模式唤醒后输入密码怎么取消 如何关闭win10睡眠模式唤醒后需要输入密码的设置
win10睡眠模式唤醒后输入密码怎么取消,很多用户在使用Win10时,会把电脑设置为睡眠模式以节省能源。但是睡眠模式唤醒后需要输入密码的设定可能会让用户感到不便。那么在这种情况下该如何取消呢?其实关闭Win10睡眠模式唤醒后需要输入密码的设置很简单,只需要稍微调整一下电脑的设置即可。接下来我们将一一介绍相关步骤,帮助用户轻松关闭此功能。
解决方法:
1、首先,我们打开开始菜单中的设置。
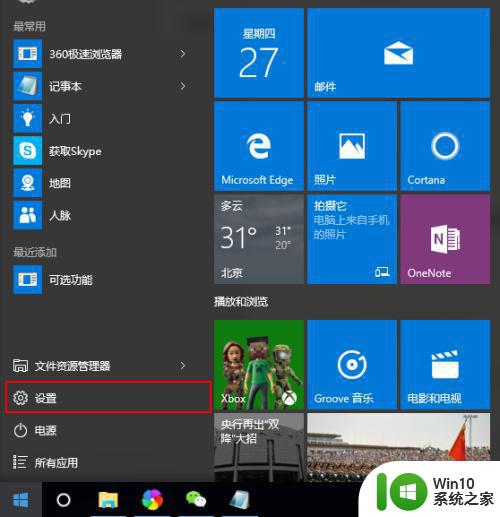
2、找到其中的系统选项,并单击。
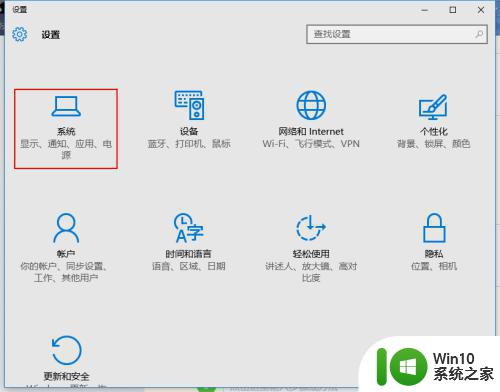
3、在左侧找到电源和睡眠选项,进入。
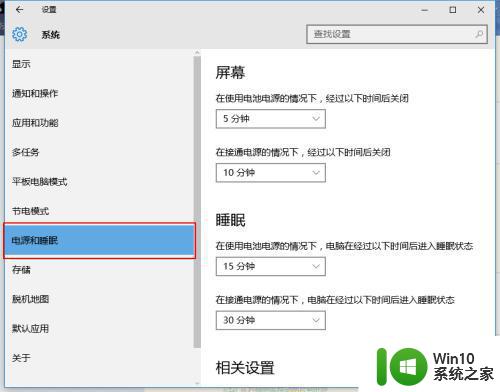
4、设置好睡眠和屏幕关闭时间以后,点击下方的其他电源设置。
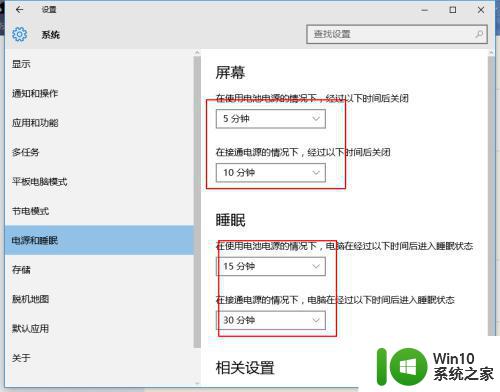
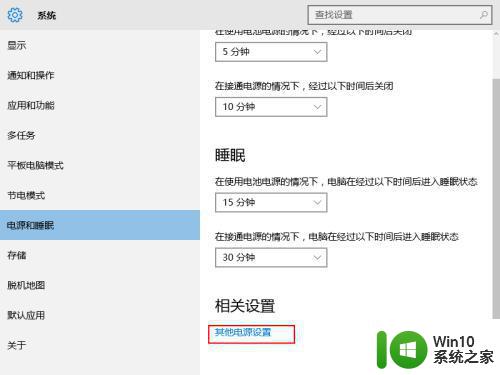
5、点击左侧的唤醒时需要密码。
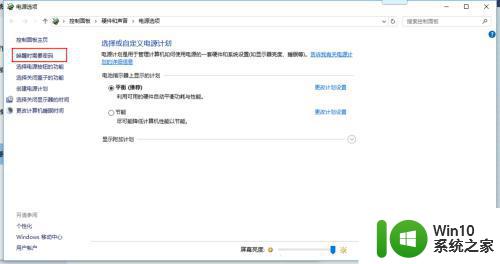
6、点击“更改当前不可用的设置”。
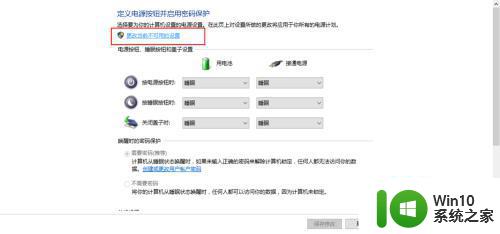
7、在“唤醒时的密码保护”下,将“需要密码(推荐)”更改为“不需要密码”。
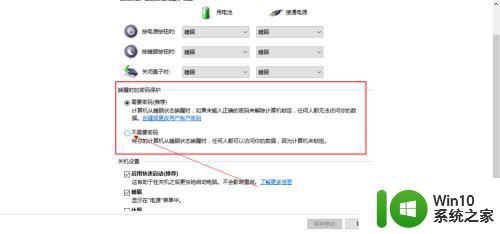
8、然后点击下方的保存修改。
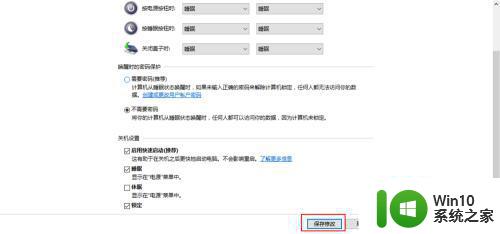
9、这样一来,大家在电源中点击睡眠,然后直接按下电源键就可以不需要密码直接启动系统了。
关闭win10睡眠模式唤醒后需要输入密码的设置非常简单,只需按下Win键+R,在弹出的“运行”窗口中输入control userpasswords2,点击确定。在弹出的“用户账户”窗口中,选择"用户"选项卡,取消勾选"要使用该计算机,用户必须输入用户名和密码"选项,并点击"应用"按钮。如此一来,下次你唤醒电脑就不需要再输入密码啦!