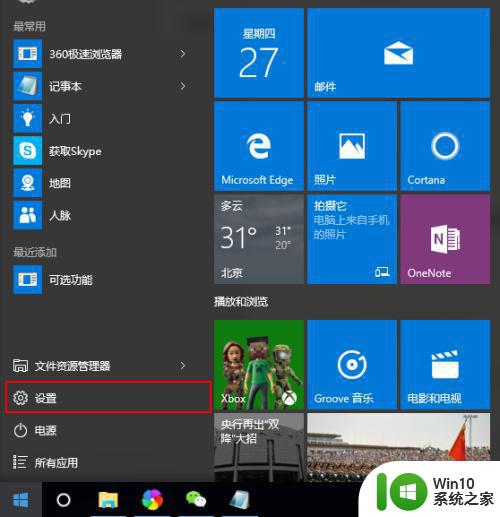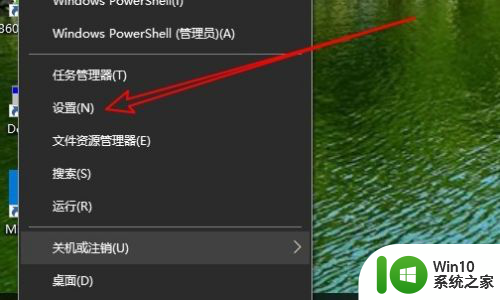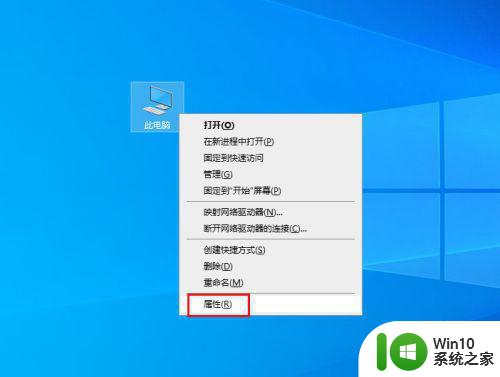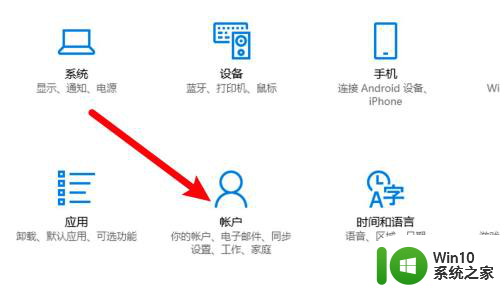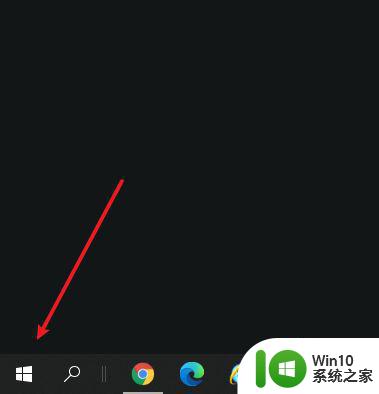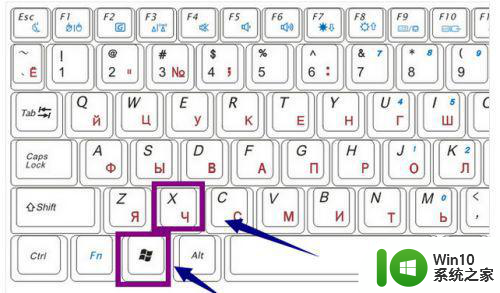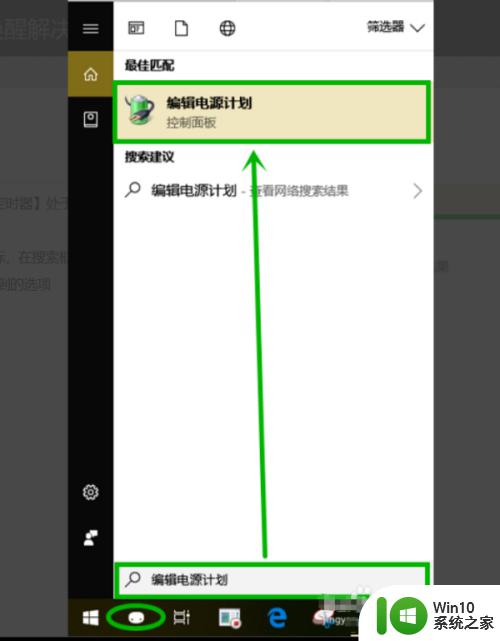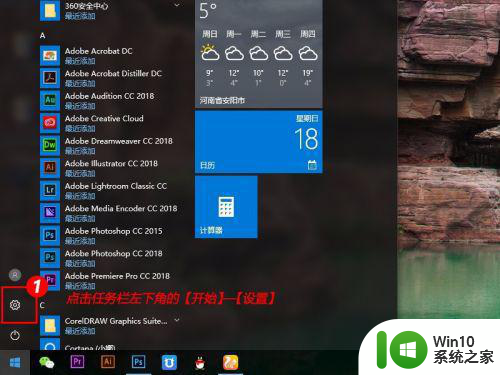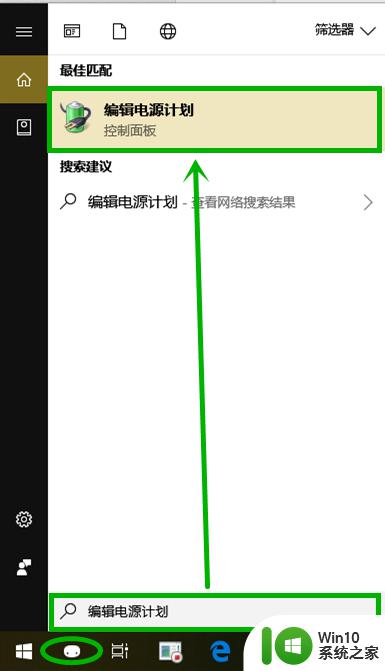取消Win10系统睡眠模式唤醒密码的方法 如何取消Win10系统睡眠模式唤醒密码
更新时间:2024-04-22 12:31:55作者:yang
Win10系统睡眠模式唤醒密码是一种保护隐私和数据安全的措施,但有时候也会给用户带来不便,取消这个密码的方法并不复杂,只需要按照正确的步骤进行操作即可。在Win10系统中,取消睡眠模式唤醒密码可以通过修改设备管理器中电源管理选项的设置来实现。下面就让我们一起来了解具体的操作步骤吧。
具体的操作方法:
1、首先打开开始菜单中的“设置”,找到并单击“系统”选项;
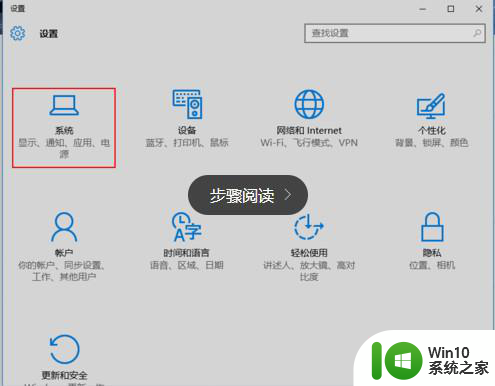
2、在左侧找到“电源和睡眠”选项,点击进入;
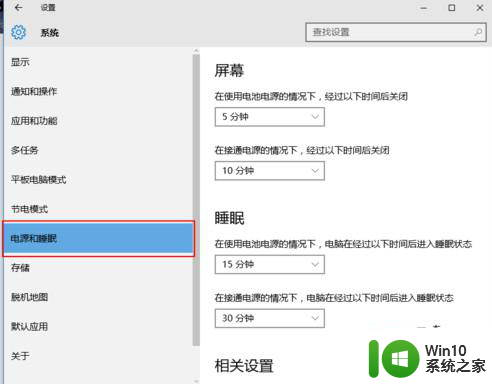
3、设置好睡眠和屏幕关闭时间以后,点击下方的其他电源设置;
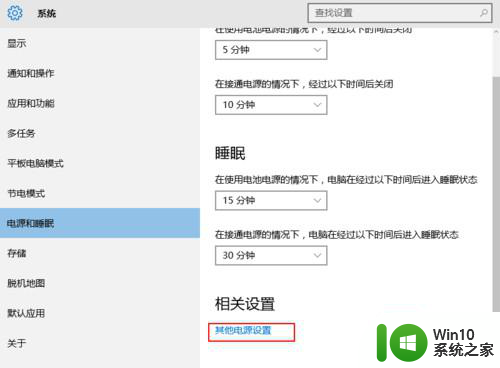
4、在弹出的窗口中,点击左侧的“唤醒时需要密码”;
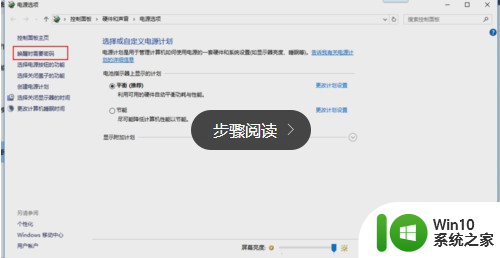
5、点击“更改当前不可用的设置”;
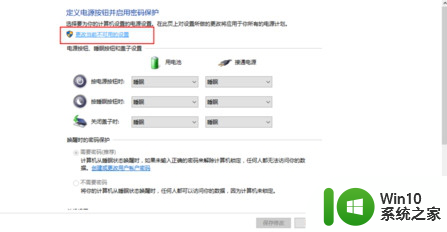
6、在“唤醒时的密码保护”下,将“需要密码(推荐)”更改为“不需要密码”;
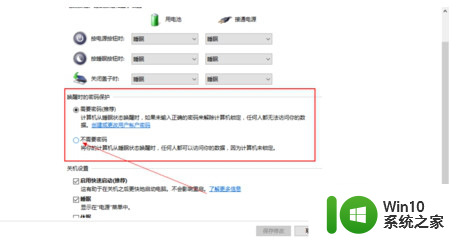
7、然后点击下方的保存修改即可。
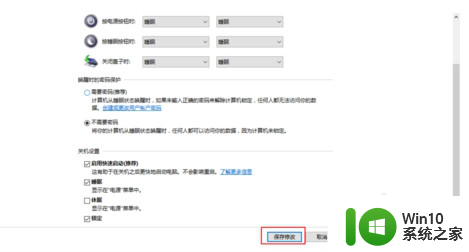
以上就是关于取消Win10系统睡眠模式唤醒密码的方法的全部内容,有出现相同情况的用户就可以按照小编的方法了来解决了。