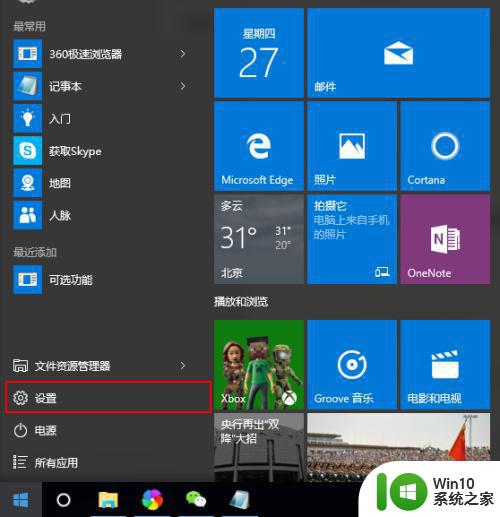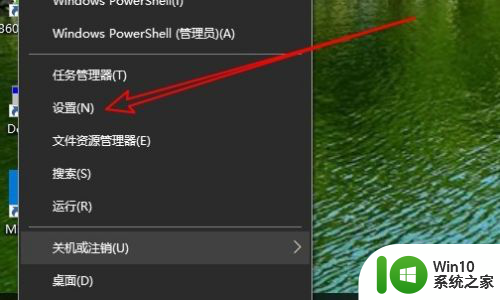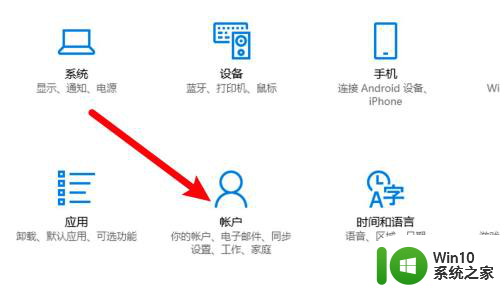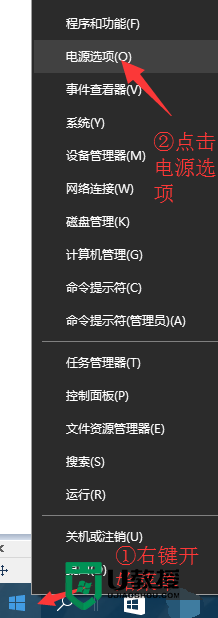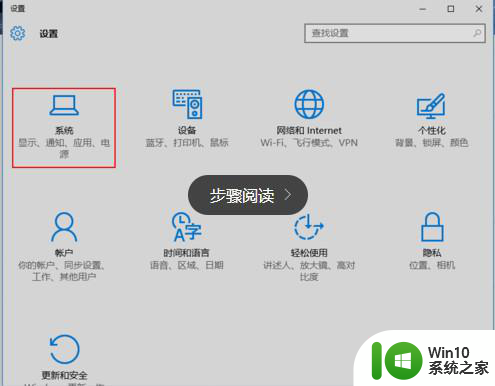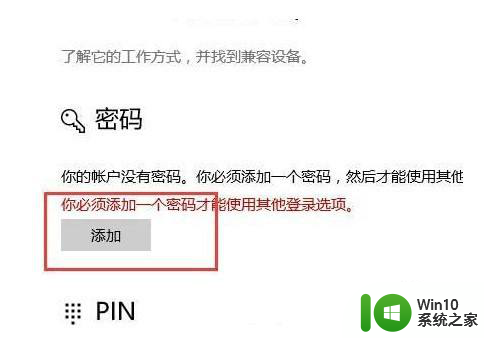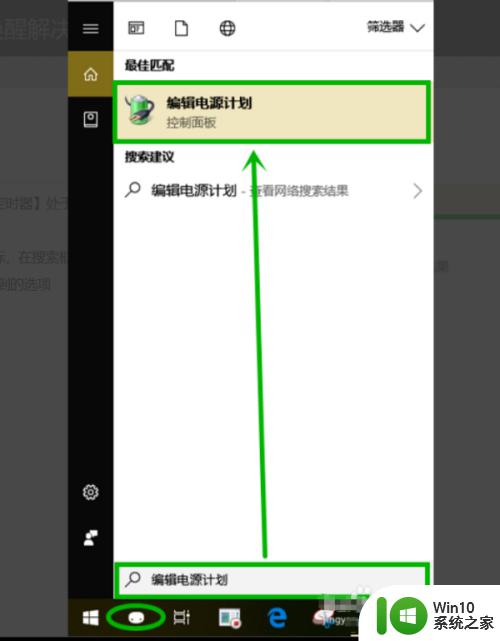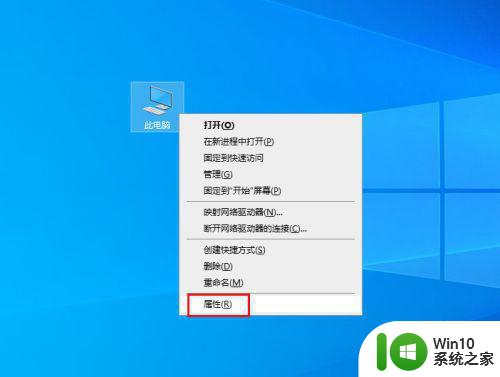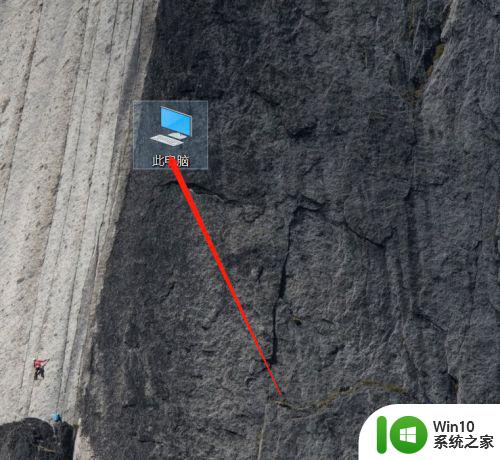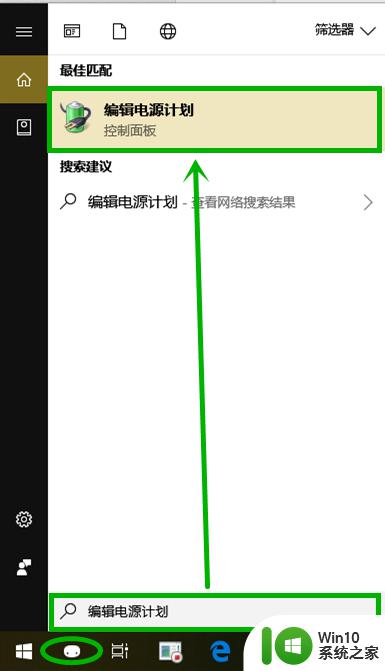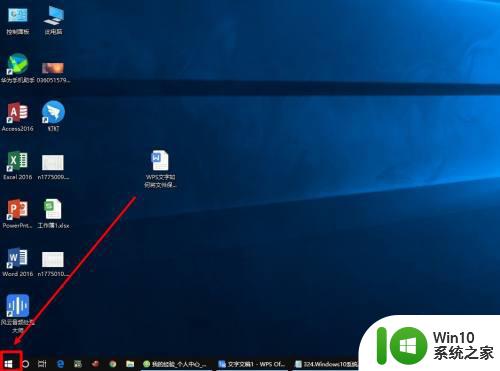win10如何设置睡眠唤醒输入密码 win10设置睡眠唤醒需要输入密码的步骤是什么
更新时间:2023-09-01 11:12:16作者:xiaoliu
win10如何设置睡眠唤醒输入密码,Win10是微软推出的最新操作系统,它拥有许多强大的功能和便利的设置选项,其中设置睡眠唤醒需要输入密码是一项非常实用的安全设置。睡眠模式可以帮助我们节省电力,同时保护我们的数据安全。有时我们可能希望在唤醒计算机时需要输入密码,以确保只有授权用户才能访问。如何设置睡眠唤醒需要输入密码呢?下面就让我们一起来了解一下具体的步骤。
具体步骤如下:
1、打开电脑,在桌面左下方点击开始图标。
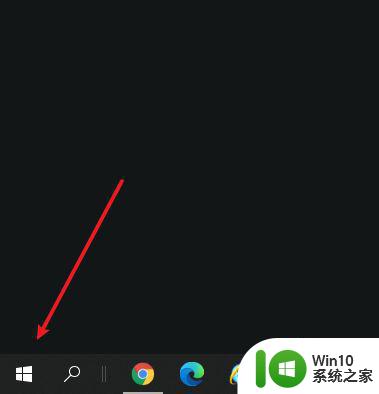
2、在展开页面点击设置。
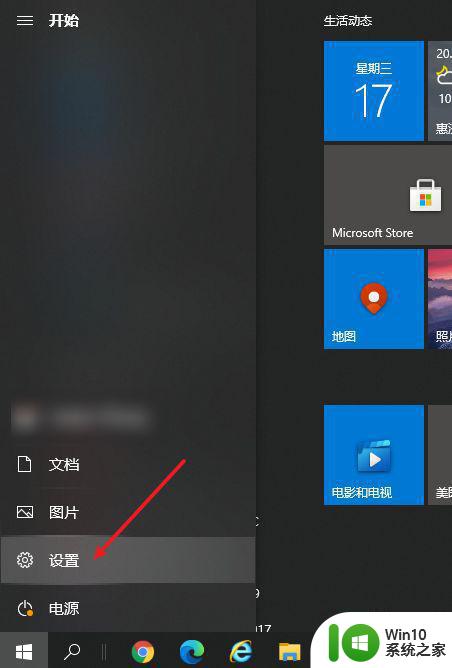
3、进入设置页面点击帐户。
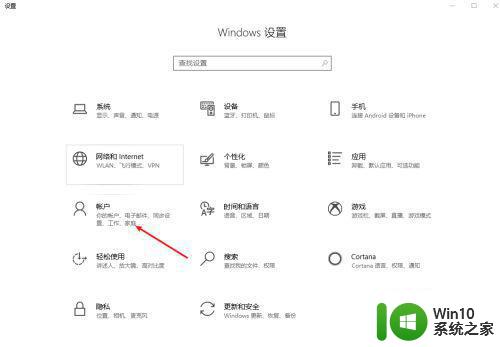
4、点击左侧登录选项。
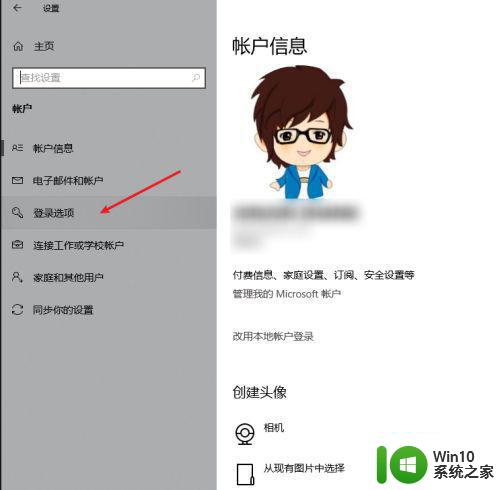
5、在登录选项页面中找到需要登录—选择【从睡眠中唤醒电脑时】。
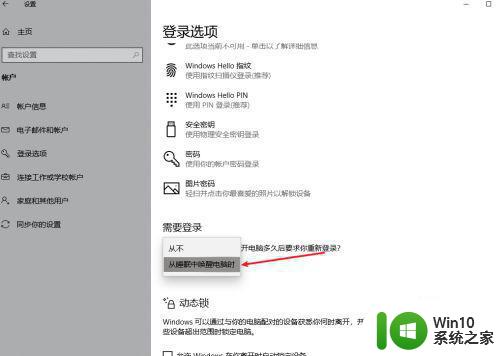
以上是关于如何在Win10设置睡眠唤醒时输入密码的全部内容,如果您遇到类似的问题,您可以按照小编的方法进行解决。