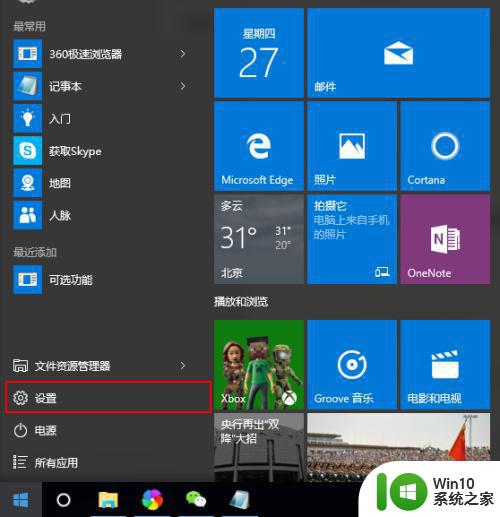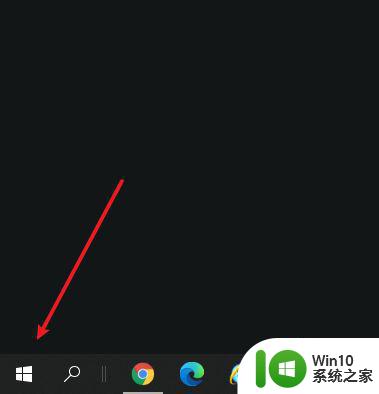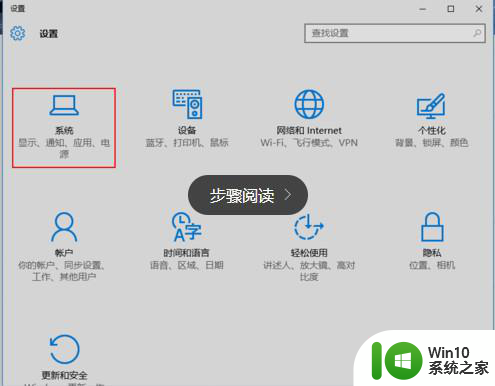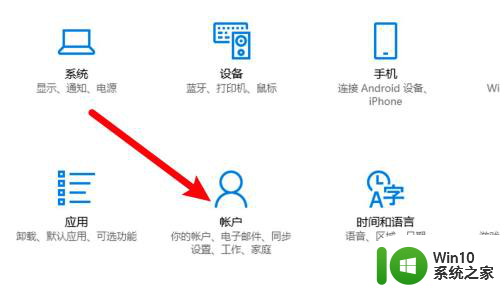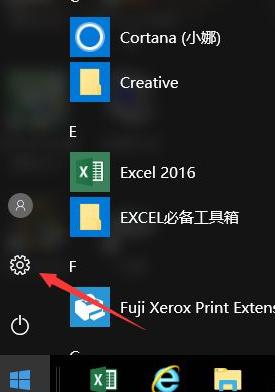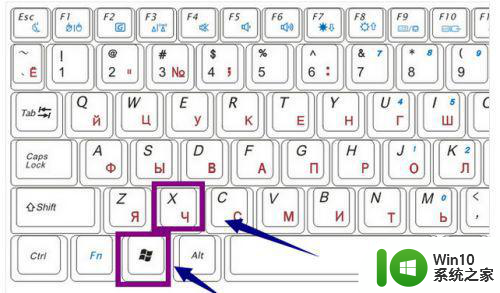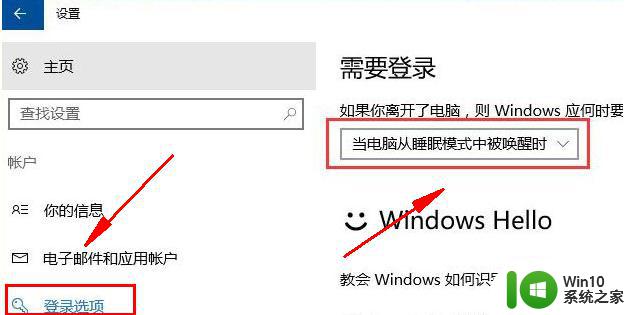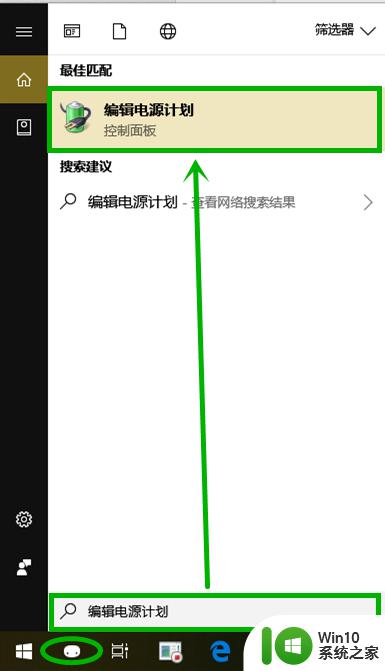win10睡眠需要输入密码 Win10怎么取消睡眠唤醒密码
Win10睡眠功能是我们使用电脑时常见的操作,但有时候在唤醒电脑时需要输入密码,这对于一些用户来说可能会觉得有些繁琐,Win10怎么取消睡眠唤醒密码呢?取消这个设置可以让我们在唤醒电脑时不再需要输入密码,让整个操作更加便捷和快速。接下来我们就来看看具体的操作步骤吧。
步骤如下:
1.在Windows10系统的桌面,我们右键点击桌面左下角的开始按钮。在的右键菜单中点击“设置”菜单项。
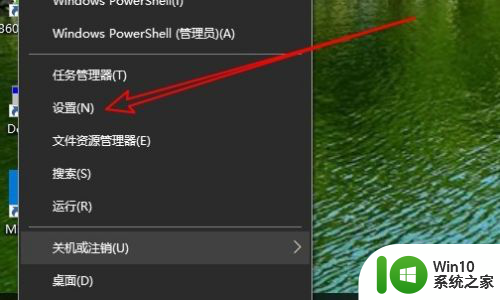
2.接下来就会打开Windows设置窗口,在窗口中点击“帐户”的图标。
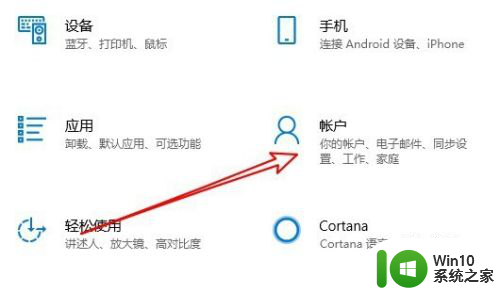
3.接下来就会打开Windows10的帐户设置窗口,在窗口中点击击左侧边栏的“登录选项”菜单项。
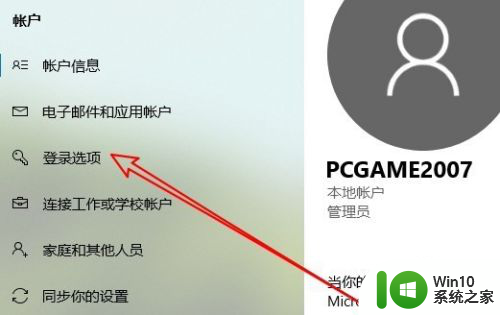
4.接下来在右侧的窗口中,我们找到“登录选项”中的“你希望Windows在你离开电脑多久后要求你重新登录”的设置项。
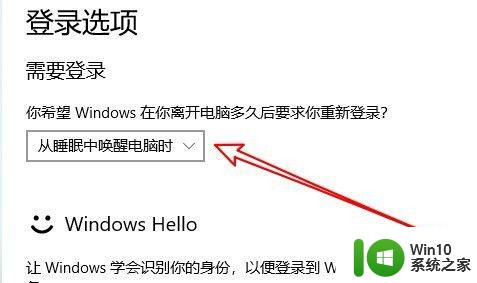
5.点击下面的下拉菜单,然后在弹出的菜单中找到并点击“从不”菜单项。
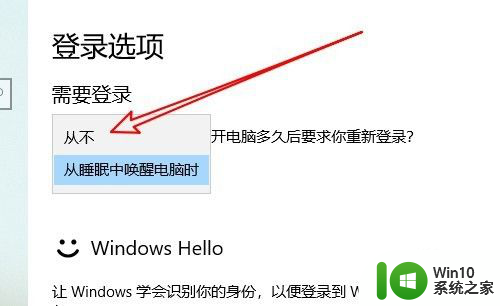
6.这时我们返回到登录选项设置窗口,可以看到刚刚的设置已生效。 这样我们以后再使电脑进入睡眠唤醒后,就无需密码直接登录系统了。
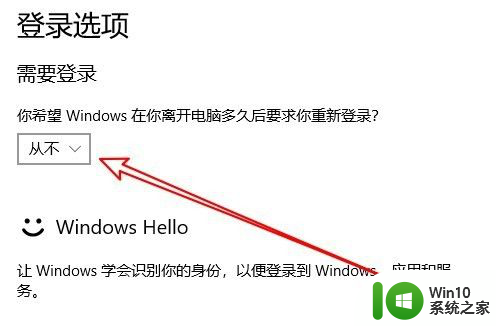
以上是关于Win10睡眠需要输入密码的全部内容,如果您遇到这个问题,可以按照以上方法解决,希望对大家有所帮助。