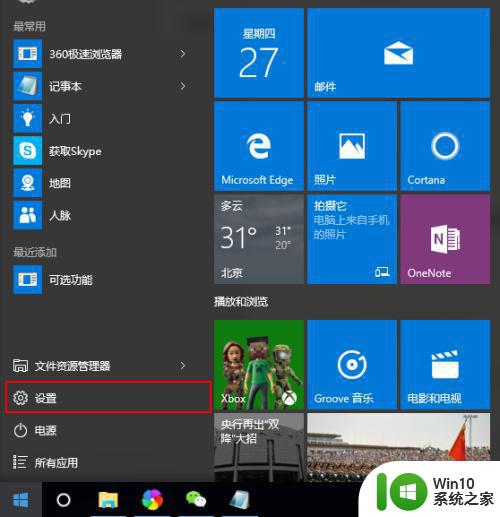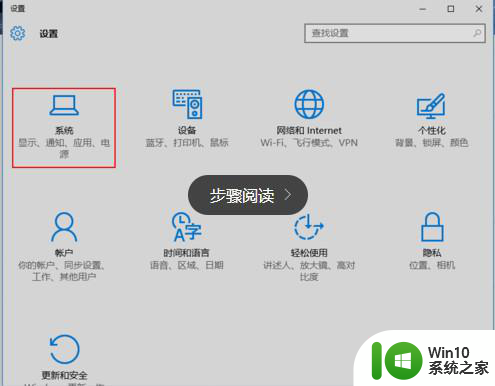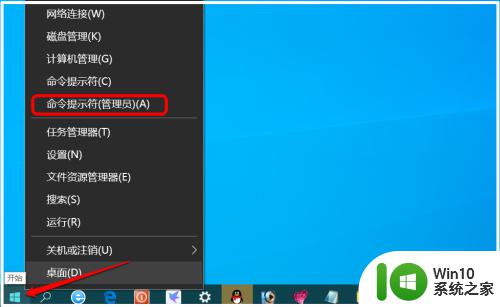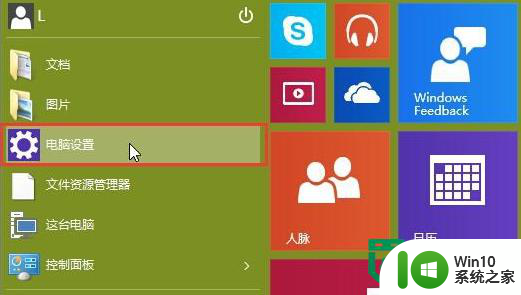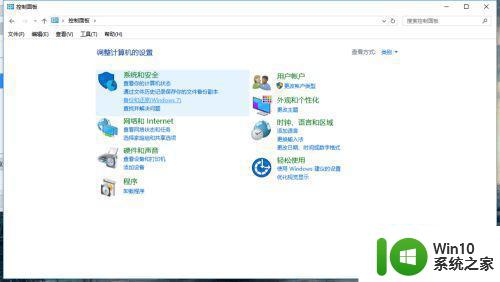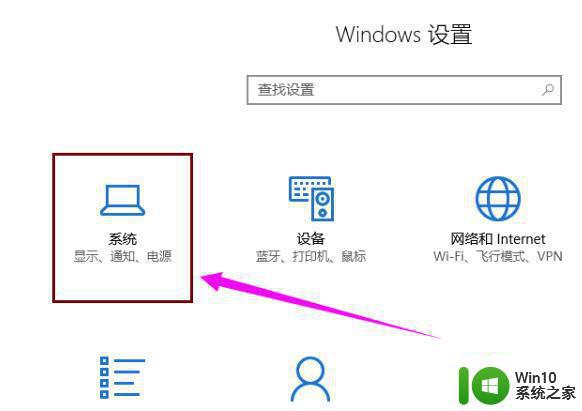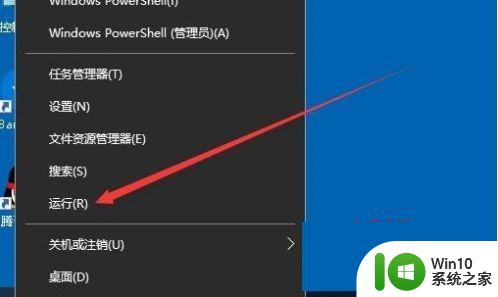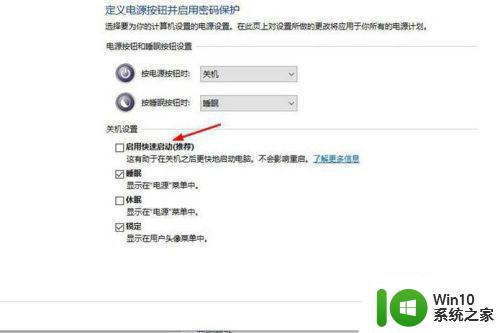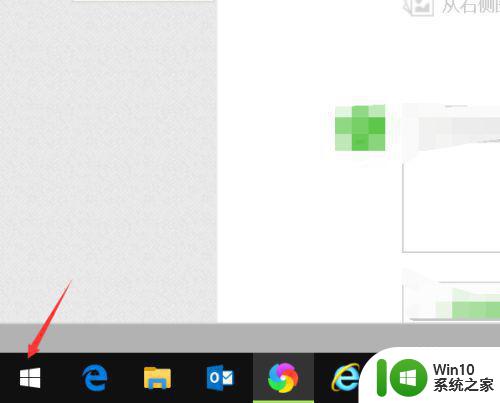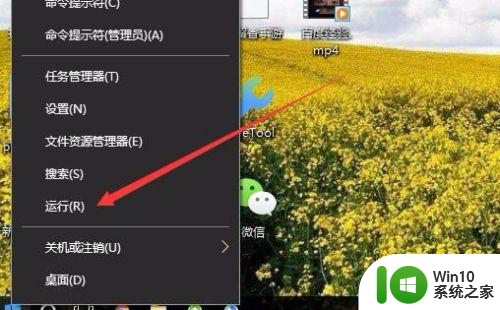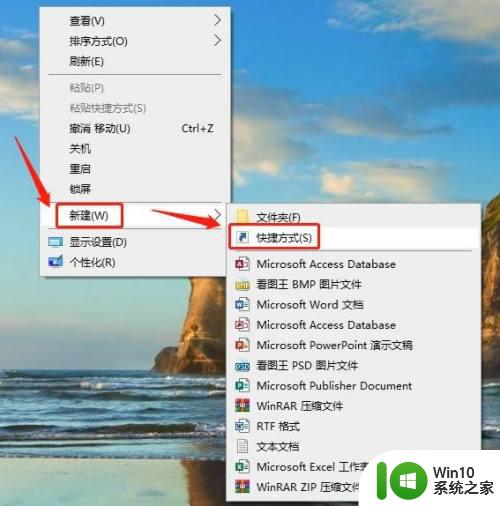win10如何取消睡眠模式 win10如何关闭睡眠模式
在我们日常使用电脑的过程中,睡眠模式是一个非常实用的功能,它可以让我们在不使用电脑时,将其置于低功耗状态,既能节省能源,又能快速唤醒。有时候我们可能需要取消或关闭睡眠模式,以便更好地满足我们的需求。如何在Win10系统中取消或关闭睡眠模式呢?接下来我们将详细介绍Win10如何取消或关闭睡眠模式的方法。
具体方法:
1、首先点击任务栏左下角的【开始】—【设置】
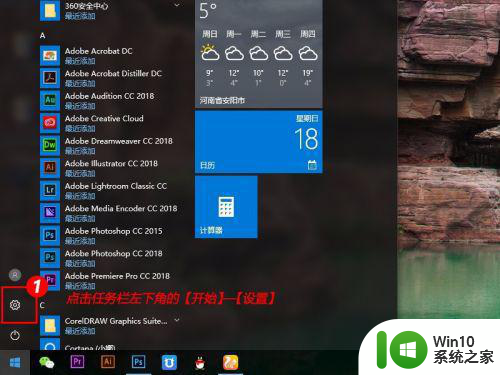
2、在设置窗口中,找到【系统】,点击打开
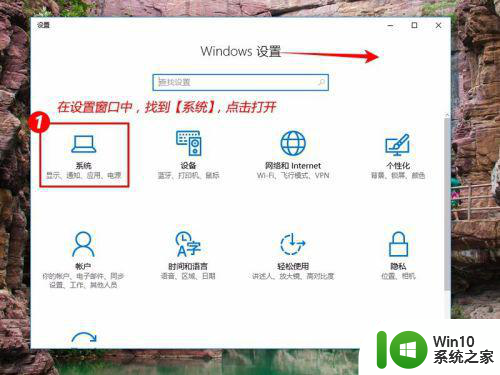
3、我们可以直接在这里修改【睡眠状态】为【从不】,但这个只是默认计划,并没有完全更改,我们跳过这一步,继续往下看~
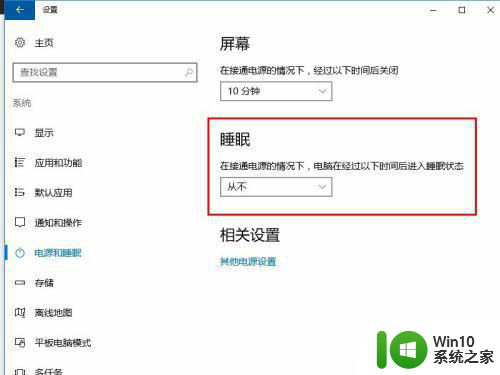
4、点击左侧【电源和睡眠】后,在右侧【相关设置】中,点击【其他电源设置】
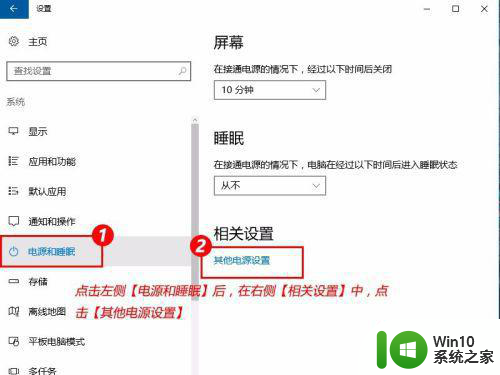
5、找到默认的电源计划,点击右侧【更改计划设置】
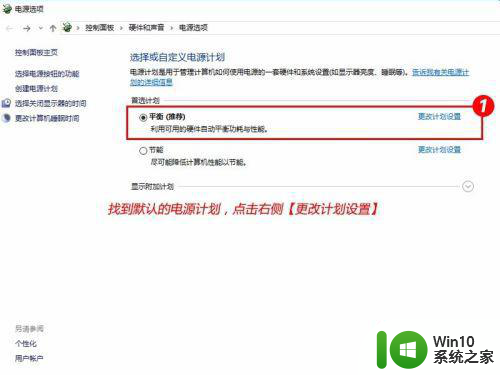
6、在【使计算机进入睡眠状态】后面的时间限制中选择【从不】
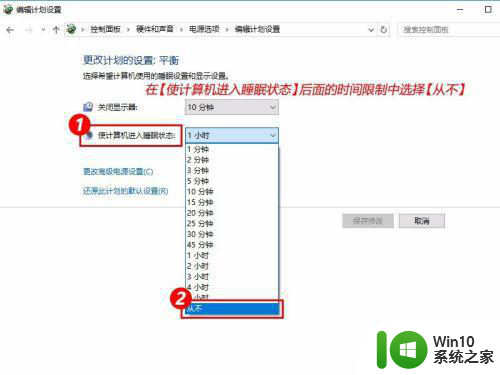
7、然后【保存修改】,此时就已经关闭睡眠了
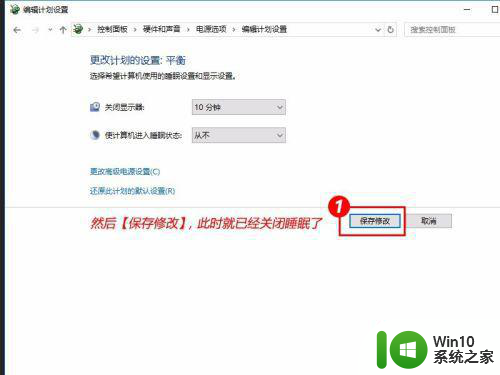
8、注意:刚才设置的是【平衡】模式关闭睡眠,但如果你的电脑是笔记本,笔记本在去掉电池后,默认变成【节能】模式了,所以【节能】模式也要【更改计划设置】
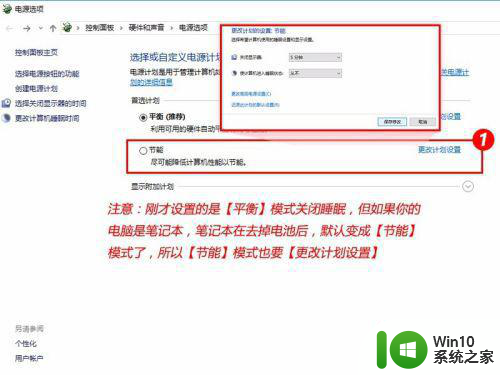
以上就是如何取消win10睡眠模式的全部内容,有需要的用户可以根据这些步骤进行操作,希望能对大家有所帮助。